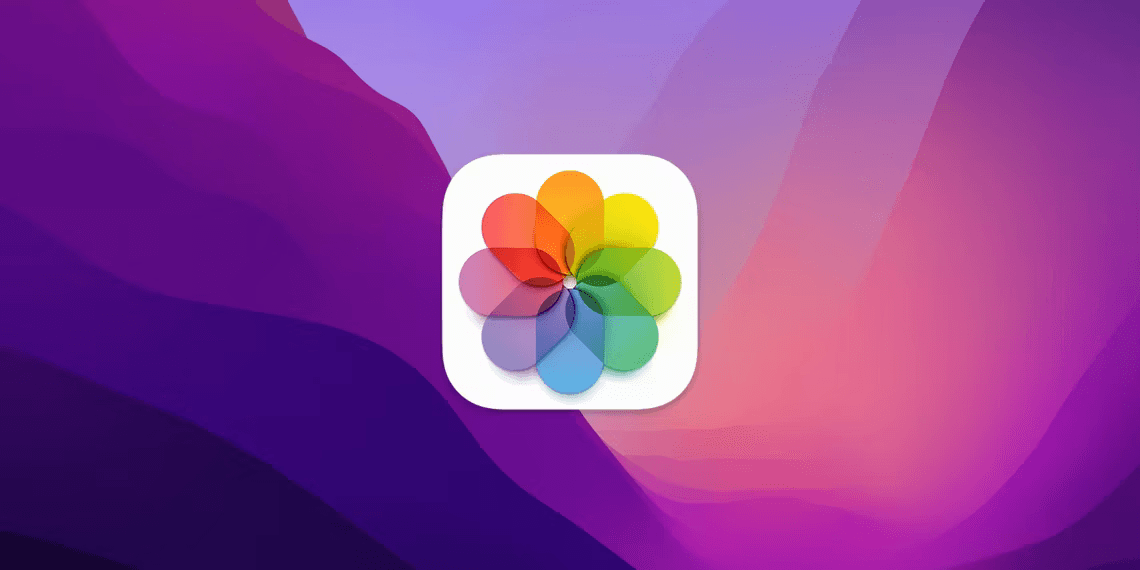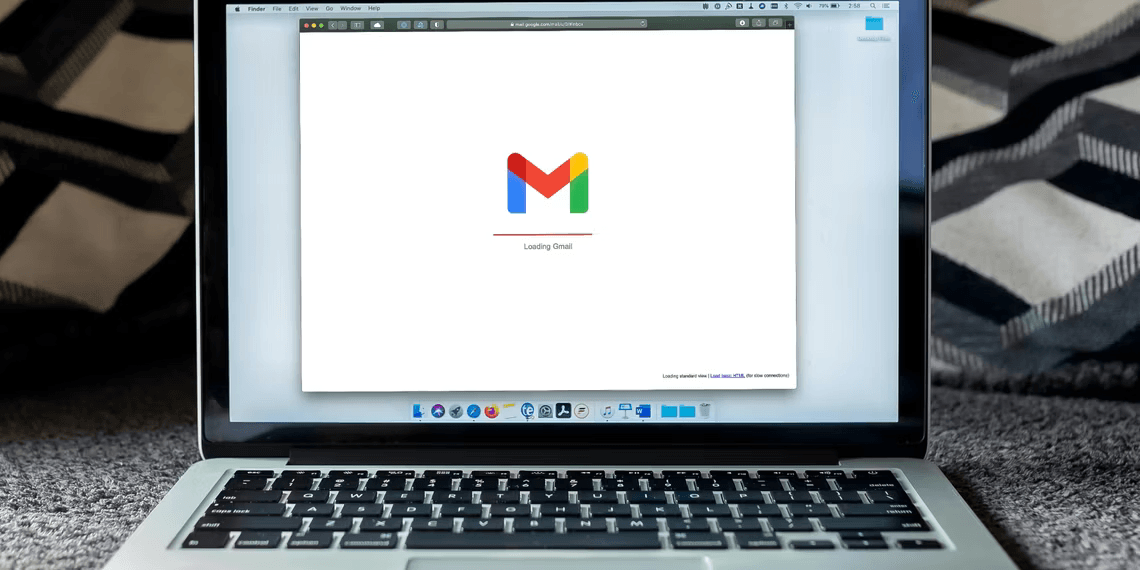Introduction: Fix iCloud Photos Not Syncing on Your Mac
We live in an era where our lives are digitally documented, with countless photos and videos capturing our precious moments. iCloud Photos, Apple’s cloud-based photo storage and syncing service, has become an essential part of this process. It allows us to access our entire photo library on all our Apple devices, ensuring that our memories are at our fingertips.
However, what do you do when iCloud Photos mysteriously stop syncing on your Mac? The frustration of not having your photos seamlessly shared across your Apple ecosystem can be maddening. In this article, we’ll explore 14 comprehensive ways to troubleshoot and resolve the issue of iCloud Photos not syncing on your Mac.
1. Check the Sync Status
Before you delve into the troubleshooting process, it’s crucial to understand the status of your iCloud Photos syncing. Open your Photos app, select your Library, and examine the syncing status. Whether it’s “Waiting to Sync” or “Uploading to iCloud Paused,” this information will guide your next steps.
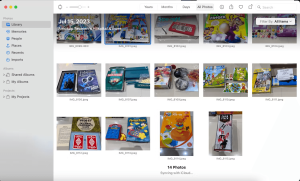
2. Activate iCloud Photos
If you’ve recently set up your Mac, you might need to activate iCloud Photos. This essential step ensures that your photos will sync across your devices. Learn how to do it and choose between downloading the original photos or optimizing storage on your Mac.
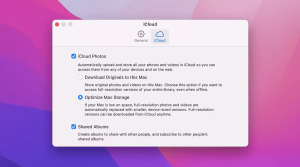
3. Check Your Apple ID
One common but easily overlooked issue is using different Apple IDs across your devices. A mismatch can disrupt photo syncing. Double-check and ensure that you’re signed in with the correct Apple ID on your Mac and other Apple devices.
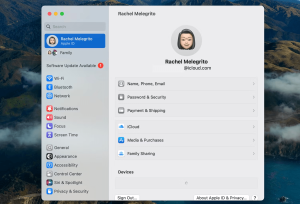
4. Force Quit the Photos App
When the Photos app misbehaves and refuses to sync, force quitting and reopening it can often resolve the issue. We’ll guide you through the simple process of force quitting and relaunching the Photos app.
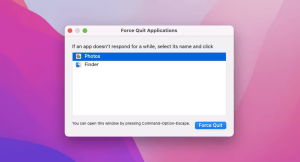
5. Check Your Internet Connection
A stable internet connection is essential for syncing your photos and videos to Apple’s cloud servers and downloading iCloud files to your devices. Ensure that your Mac is connected to the internet to avoid syncing interruptions.
6. Turn Off Low Power Mode
Low Power Mode is an excellent feature for conserving battery life, but it may also be a reason for your Mac not syncing iCloud Photos. We’ll explain how to disable Low Power Mode and get your photos syncing again.
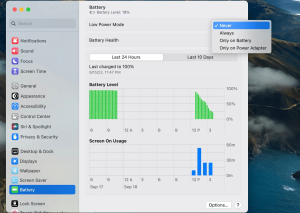
7. Charge Your Device
Running low on battery can pause background activities, including iCloud syncing. If you see a “Saving Battery Power” sync status message, plug your Mac into a power source before resuming syncing.
8. Check the iCloud System Status
To rule out server-side issues that might be affecting photo syncing, you can verify the iCloud system status. We’ll show you how to check Apple’s System Status page for any reported problems.
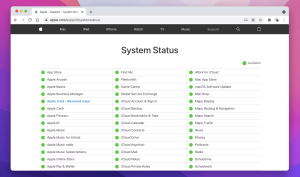
9. Restart Your Mac
A straightforward solution for many app- and network-related problems is to restart your Mac. Learn how to do it properly to kickstart photo syncing.
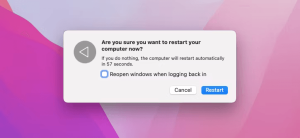
10. Free Up Some Storage Space
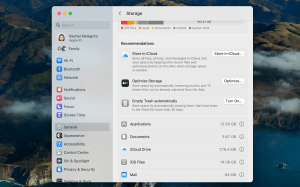
Inadequate storage space can become a bottleneck for photo syncing. We’ll guide you on how to free up space on your Mac and manage your iCloud storage effectively.
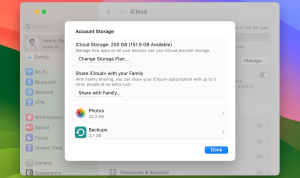
11. Flush the DNS Cache
Clearing your DNS cache can improve your Mac’s connection to iCloud servers, potentially resolving syncing issues. We’ll walk you through the steps to do this.
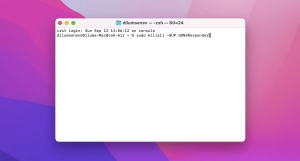
12. Repair the Photo Library
If none of the previous solutions help, it might be time to look for potential errors within your photo library. Apple’s Photos app can automatically detect and correct these issues, but we’ll also explain how you can manually perform this process.
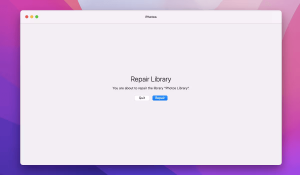
13. Delete the Sync Index
Deleting the index files that hold the Photos app’s sync data can prompt your Mac to resync your entire photo library from scratch. We’ll guide you through the process of deleting these files and relaunching the Photos app.
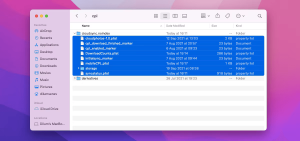
14. Update macOS
Keeping your Mac’s operating system up to date is essential to avoid problems caused by outdated software. We’ll show you how to update your macOS to the latest version for a smooth experience with iCloud Photos.
After exploring these 14 methods, your iCloud Photos should sync flawlessly on your Mac. If you encounter the issue again, revisit these quick fixes to get back on track. With these solutions at your disposal, you can enjoy seamless access to your cherished memories on all your Apple devices.
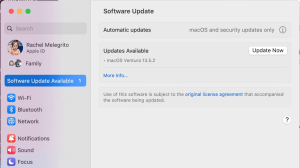
In the digital age, preserving and sharing our memories is more critical than ever. Ensure your iCloud Photos are in sync on your Mac by following these expert-recommended steps. Your photo library should seamlessly connect across all your Apple devices, creating a hassle-free experience for you.
Table: iCloud Photos Syncing Troubleshooting Guide
| Issue | Solution |
|---|---|
| Sync Status | Check the status message in the Photos app. |
| Activate iCloud Photos | Activate iCloud Photos in Photos app settings. |
| Apple ID | Ensure you use the same Apple ID across devices. |
| Force Quit the Photos App | Force quit and relaunch the Photos app. |
| Internet Connection | Verify a stable internet connection. |
| Turn Off Low Power Mode | Disable Low Power Mode to resume syncing. |
| Charge Your Device | Ensure your device is charged for syncing. |
| iCloud System Status | Check the iCloud System Status page. |
| Restart Your Mac | Reboot your Mac to resolve app-related issues. |
| Free Up Storage Space | Clear storage space on your Mac and iCloud. |
| Flush the DNS Cache | Clear DNS cache to improve server connection. |
| Repair the Photo Library | Use Photos app to repair photo library errors. |
| Delete the Sync Index | Delete sync index files to resync the library. |
| Update macOS | Keep your Mac’s OS updated for bug fixes. |
In the digital age, preserving and sharing our memories is more critical than ever. Ensure your iCloud Photos are in sync on your Mac by following these expert-recommended steps. Your photo library should seamlessly connect across all your Apple devices, creating a hassle-free experience for you.