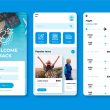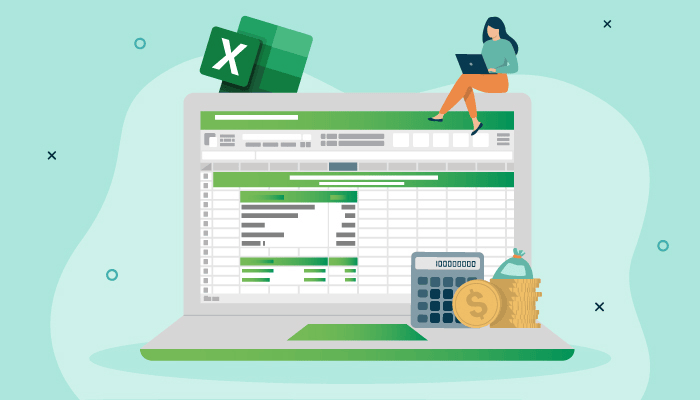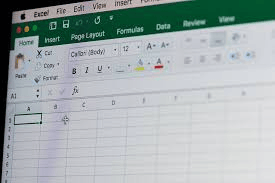Introduction to Narrator for Excel Spreadsheets
In today’s digital world, accessibility is a crucial aspect of ensuring that everyone can use technology effectively. For individuals with visual or cognitive impairments, screen readers play a vital role in making software applications accessible. Microsoft’s Windows Narrator is one such powerful tool that enhances the usability of Excel spreadsheets for users who rely on screen readers. In this article, we will explore how to use Windows Narrator with Excel, empowering users to navigate, explore, and work efficiently with spreadsheet data.
Setting Up Windows Narrator for Excel
Before we delve into the specifics of using Windows Narrator with Excel, let’s ensure it is correctly set up on your system:
- Enable Narrator: On Windows, go to the Start menu, search for “Narrator,” and open the Narrator settings. Toggle on the Narrator switch to activate it.
- Adjust Narrator Settings: Customize Narrator by selecting the “Narrator settings” option. Here, you can modify voice settings, navigation options, and verbosity levels according to your preferences.
- Familiarize with Keyboard Shortcuts: Get acquainted with Narrator’s keyboard commands to navigate efficiently through various elements in Excel.
Image by https://www.google.com/
Navigating Excel Spreadsheets with Narrator
With Windows Narrator up and running, it’s time to explore how it enhances your experience while working with Excel spreadsheets:
- Reading Cells and Data: Narrator will automatically read the contents of the selected cell in Excel. To read the contents of other cells, use the arrow keys to navigate.
- Moving Between Worksheets: Excel workbooks often contain multiple worksheets. To switch between them, use the Ctrl+PgUp/PgDn keyboard shortcut while Narrator is active.
- Accessing Ribbon Commands: Narrator assists in accessing Excel’s ribbon commands. When you navigate to a command, it will be spoken out loud, and you can activate it with the Enter key.
- Working with Formulas: As you select a cell containing a formula, Narrator will read the formula aloud, helping you understand the computation.
- Using Excel Tables: Excel tables are essential for organizing and analyzing data. Narrator will announce when you enter or exit a table, making it easier to manage large datasets.
Tips for Optimal Excel and Screen Reader Experience
To further enhance your Excel experience with screen readers, consider the following tips:
- Keep Spreadsheets Simple: Optimize your Excel sheets by avoiding complex layouts and merged cells. A well-organized spreadsheet ensures better readability with screen readers.
- Use Descriptive Labels: Provide descriptive names for sheets, cells, and charts. Meaningful labels help you understand the content and context accurately.
- Master Excel Navigation Shortcuts: Familiarize yourself with Excel’s navigation shortcuts. For example, use Ctrl+Arrow keys to jump to the edge of data regions quickly.
- Test with Different Screen Readers: While Windows Narrator is powerful, it’s beneficial to test your Excel files with other screen readers like JAWS or NVDA to ensure wider compatibility.
Conclusion
By utilizing Windows Narrator with Excel spreadsheets, individuals with visual or cognitive impairments can efficiently navigate, explore, and work with data, making the software more inclusive and accessible. Microsoft’s commitment to accessibility ensures that users with varying abilities can harness the full potential of their products. So, whether you’re a student, professional, or data enthusiast, embrace the power of Windows Narrator and unlock a world of possibilities with Excel. Accessibility is the key to empowering everyone in their digital journey.