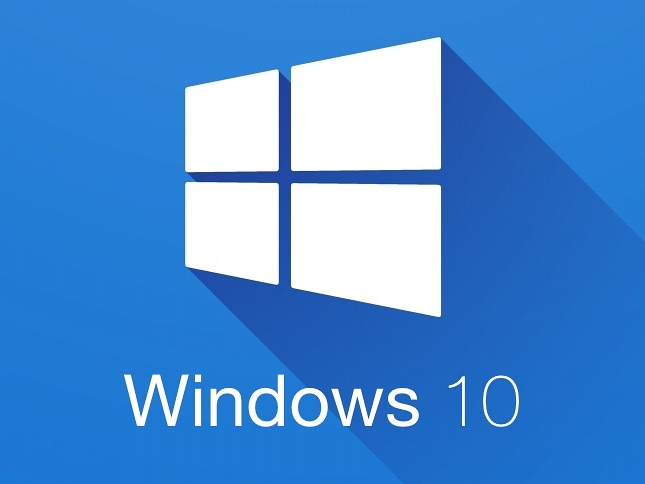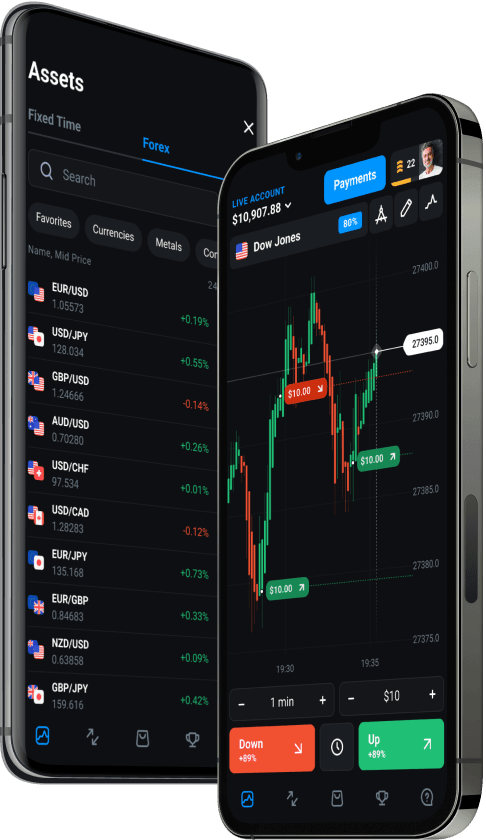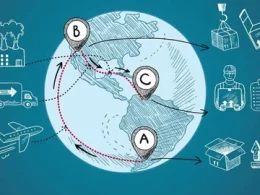This article is designed for Windows 10 users who encounter PC performance issues, errors, crashes, or corrupted files. It provides clear explanations of the CHKDSK, SFC, and DISM tools and how they can benefit users by helping them diagnose and fix various system-related problems.
What Is the Difference Between CHKDSK, SFC, and DISM in Windows 10?
When your PC starts reporting errors, slowing down, or misbehaving, you can use Windows 10’s built-in diagnostic tools to try and fix the problem. CHKDSK, SFC, and DISM check the health of your hard drive and repair corrupt files, but the three tools work in different ways and target different areas of your system.
When You Should Use CHKDSK
Windows 10’s Check Disk (CHKDSK) is your initial line of defense against system abnormalities. It’s the tool to turn to when you encounter issues such as slow performance, unexpected shutdowns, or other erratic behavior from your PC.
CHKDSK carries out a comprehensive scan of your hard drive, identifying errors in files and the file system itself. It doesn’t stop there—CHKDSK also detects and attempts to repair bad sectors, clusters of data that are no longer readable. It’s worth noting that CHKDSK won’t fix any issues unless instructed to do so.
To ensure your PC’s health and prevent potential data loss, consider running CHKDSK manually at least once a month as part of your maintenance routine.
Running CHKDSK Through File Explorer
For those new to command prompts, you can execute CHKDSK through File Explorer. Open File Explorer, right-click on the drive you want to check, select Properties, head to the Tools tab, and click Check under the Error checking section. If prompted, allow the scan to fix errors.
Running CHKDSK from the Command Prompt
For more advanced users, the Command Prompt provides greater control. Search for “cmd” in the Windows search box, right-click on Command Prompt, and select Run as administrator. Type “chkdsk [drive letter]:” (e.g., chkdsk C:) and press Enter. Use “/f” to fix errors and “/r” to scan for bad sectors.
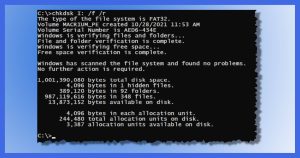
When You Should Use SFC
System File Checker (SFC) comes into play when you face issues related to corrupted or missing Windows system files. If your PC crashes frequently, displays DLL errors, or exhibits other signs of system file corruption, SFC is your answer.
Simply open an elevated Command Prompt (Run as administrator) and type “sfc /scannow”. SFC will meticulously scan your system for damaged files and automatically replace them with correct versions from the Windows component store.
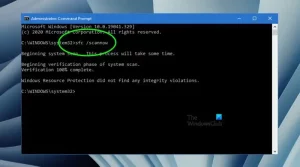
When You Should Use DISM
Deployment Image Servicing and Management (DISM) is your ace in the hole for more intricate system issues that SFC can’t address. If your PC experiences recurring crashes, freezes, or errors that SFC can’t fix, DISM steps in to diagnose and repair corrupted files within the Windows system image.
Using an elevated Command Prompt, you can initiate a health check by typing “Dism /Online /Cleanup-Image /CheckHealth” and a more advanced scan with “Dism /Online /Cleanup-Image /ScanHealth”. To repair detected issues, use “Dism /Online /Cleanup-Image /RestoreHealth”.
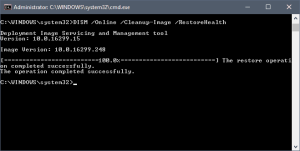
Conclusion
In the realm of Windows 10 diagnostics, understanding the roles of CHKDSK, SFC, and DISM is crucial. These tools offer targeted solutions for various system-related challenges, ensuring your PC’s health and performance are maintained. Whether you’re dealing with hard drive errors, file corruption, or system crashes, having these diagnostic tools at your disposal empowers you to troubleshoot effectively. Regularly incorporating them into your PC maintenance routine can make a significant difference in the overall longevity and functionality of your system.