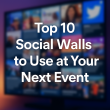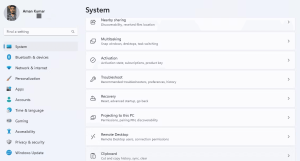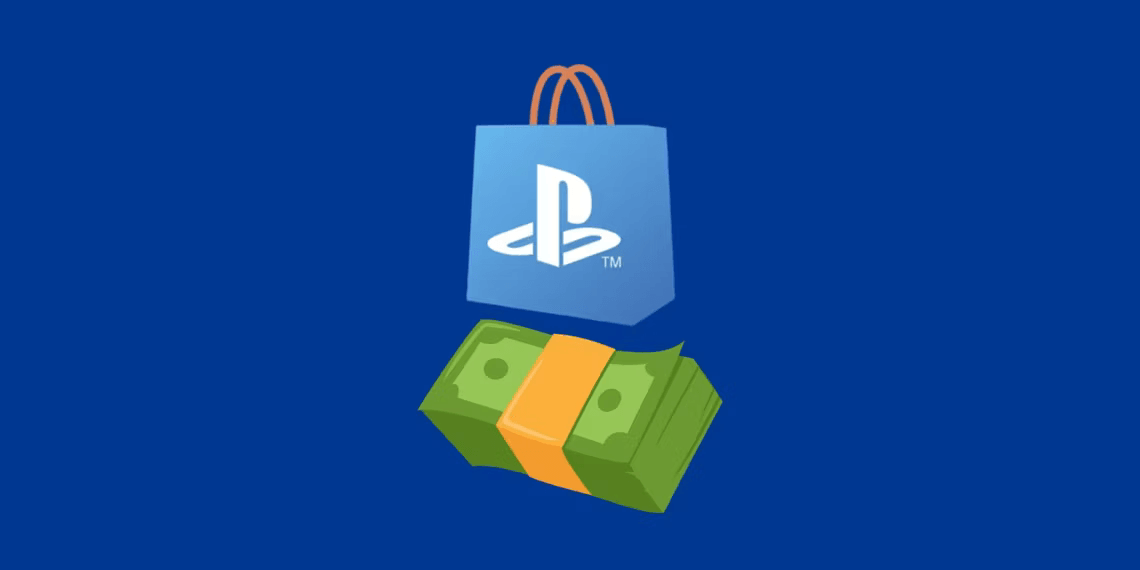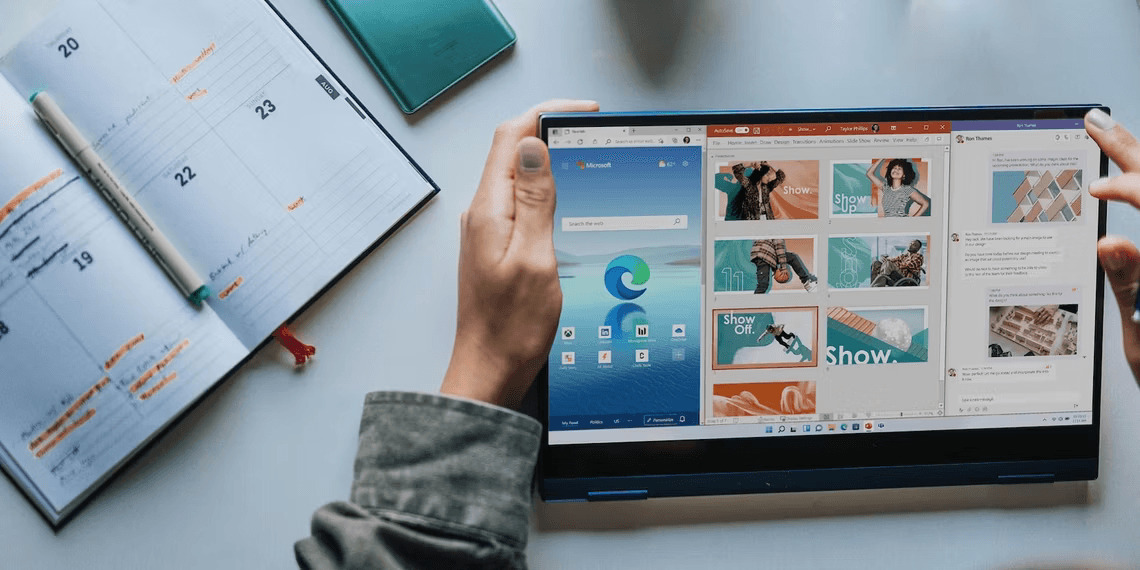Introduction: Fix Your Ctrl Key
The Ctrl key, that unassuming key on your keyboard, plays a significant role in enhancing your computing experience. It’s a modifier key that, when combined with other keys, unlocks a world of shortcuts and commands. However, there are moments when this seemingly indispensable key decides to throw a tantrum and stop working as expected. If you’ve ever encountered this issue on your Windows 11 computer, you’re not alone. In this guide, we’ll explore the common reasons behind Ctrl key malfunctions and provide you with a step-by-step solution to get it back to its responsive self.
Common Reasons for Ctrl Key Issues
Before we dive into troubleshooting, it’s essential to understand why your Ctrl key might not be functioning correctly. Several factors can contribute to this frustrating problem:
Hardware Issues: Sometimes, the Ctrl key might not work due to underlying hardware problems. To address this, you’ll need to delve into troubleshooting your computer’s hardware components.
Physical Damage: Accidents happen. If you’ve dropped your keyboard or accidentally spilled liquid on it, physical damage could be the culprit. It’s essential to inspect your keyboard for any visible damage.
Outdated Keyboard Drivers: An outdated or corrupted keyboard driver can lead to malfunctioning keys, including Ctrl. Ensuring you have the latest keyboard driver can resolve this issue.
Windows Updates: Occasionally, a Windows update can introduce bugs or glitches that affect your Ctrl key’s functionality. In such cases, it’s essential to know how to roll back or troubleshoot these updates.
Troubleshooting Steps
Now that we’ve explored the potential reasons behind Ctrl key issues, let’s roll up our sleeves and get to work on fixing them. Here are the steps you can follow:
1. Restart Your Computer
When in doubt, restart. It’s a simple yet effective solution for many computer problems, including unresponsive Ctrl keys. A restart can clear any temporary glitches or bugs that might be causing the issue. Remember to save your work before restarting.
2. Check for Physical Damage
Inspect your keyboard for any physical damage. If you’ve recently dropped it or spilled liquids on it, this could be the root cause. To test if physical damage is the issue, visit a keyboard testing website and press the Ctrl key. If it doesn’t register, there might be debris or liquid affecting it. Use a gentle brush or microfiber cloth to clean the affected area. Our guide on cleaning beneath keyboard keys can provide further assistance.
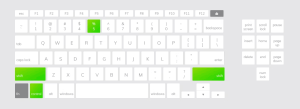
3. Use the Windows Troubleshooter
Windows offers built-in troubleshooters to address various system-related problems. To run the keyboard troubleshooter:
Press Win + I to open the Settings menu.
Select “System” from the left sidebar and then choose “Troubleshoot” from the right pane.
Under “Other troubleshooters,” click “Run” next to “Keyboard.”
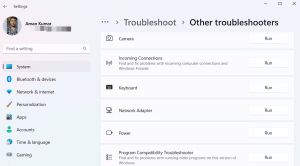
The troubleshooter will attempt to identify and fix any keyboard-related issues. If it doesn’t resolve the problem, you can try the “Hardware and Devices” troubleshooter:
Press Win + R to open the Run dialog box.
Type msdt.exe -id DeviceDiagnostic and press Enter. This opens the Hardware and Devices troubleshooter.
Click “Advanced” and check “Apply repair automatically.”
Click “Next” to initiate the scan.
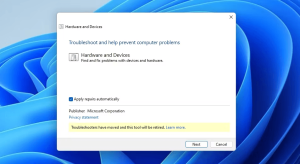
The Hardware and Devices troubleshooter can automatically fix issues it finds. Afterward, restart your computer to see if the Ctrl key is functioning correctly.
4. Change Keyboard Accessibility Settings
Keyboard accessibility settings can sometimes interfere with modifier keys like Ctrl. To resolve this, disable the accessibility settings:
Open Settings, select “Accessibility” from the left sidebar, and click “Keyboard.”
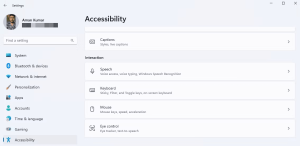
Turn off the toggles next to “Sticky keys” and “Filter keys.”
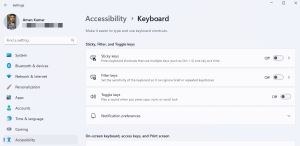
After making these changes, restart your computer and check if the Ctrl key is back to normal. If the issue persists, you can re-enable the sticky and filter keys.
5. Reinstall the Keyboard Driver
Bugs in the keyboard driver can lead to various issues, including Ctrl key malfunctions. Reinstalling the keyboard driver can often resolve these problems:
Press Win + S, type “Device Manager,” and press Enter.
Expand the “Keyboards” section.
Right-click on your keyboard driver and choose “Uninstall device.”
Confirm the uninstallation by clicking “Uninstall.”
After uninstalling the driver, restart your computer. Windows will automatically reinstall the keyboard driver.
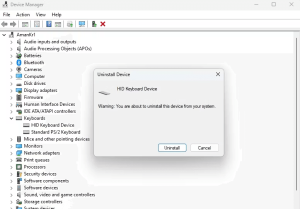
6. Download the Latest Windows Update
Minor bugs or glitches in your current Windows version might be causing the issue. To address this, manually update Windows to the latest build.
After updating, restart your system and check if the Ctrl key is functioning correctly.
7. Run SFC and DISM Scans
Corrupted system files can affect the proper functioning of the Ctrl key. Running System File Checker (SFC) and Deployment Imaging Service and Management Tool (DISM) scans can help:
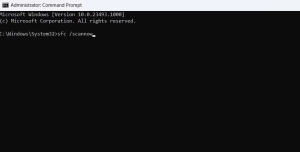
8. Perform a Clean Boot
If the Ctrl key remains unresponsive, a background application or service might be the culprit. To identify the problem, perform a clean boot:
If the Ctrl key functions correctly in this state, it indicates that one of the deactivated services is causing the problem. Re-enable each service one by one until you identify the troublesome one. Update it or remove it from your computer.
In conclusion, resolving Ctrl key issues on Windows 11 can range from simple fixes like cleaning the keyboard to more complex solutions like driver updates and system scans. By following these troubleshooting steps, you can quickly get your Ctrl key back in working order and regain control of your keyboard shortcuts and commands. If none of these solutions prove effective, it’s advisable to seek professional assistance to repair or replace your keyboard.