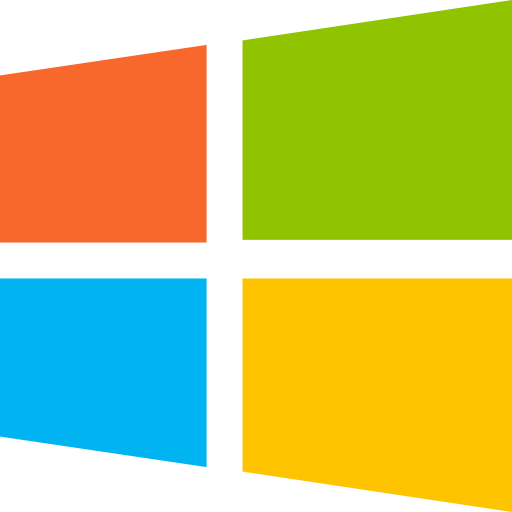An overview of customizing the Windows Security App
The Windows Security app offers various features for boosting security measures in organizations. An included feature of the app is customizing one’s contact details. By including relevant information about your company, like providing support links, help desk phone numbers, and email addresses for email-based assistance. The app allows users to conveniently initiate support requests. Moreover, these modifications will appear in notifications specific to enterprises, which cover notifications pertaining to the Block at first sight capability and potentially undesirable applications.
Activating the Contact Card and Personalized Alerts
To commence using the contact card and custom notifications, you must proceed with a two-part method. To begin, activate either the contact card or tailor-made alerts, or both. Subsequently, mention crucial details about your company, like the name of the organization and at least one contact detail.
Launch the Group Policy Management Console on your machine. on your Group Policy management machine.
Right-click the Group Policy Object you want to configure Finally, select Edit to proceed.
In the Group Policy Management Editor, Find Computer Configuration and choose Administrative Templates.
Expand the tree to Windows components > Expand the tree to Windows components > Security options > Browse through the tree hierarchy of Window’s components until you reach Enterprize customization under Window’s security. > Enterprise Customization.
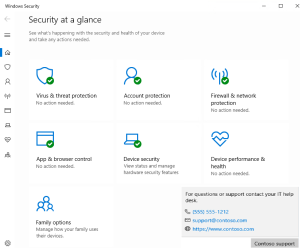
For enabling the contact card, configure the Enable the Group Policy setting for “Customize contact information” and select Enabled.
Note: Completing this action is limited by utilizing the features of Group Policy.
To facilitate custom notification functionality, configure the “Configure customized notifications” Group Policy setting and set it to Enabled.
After enabling the contact card or customized notifications (or both), you must also configure the “Specify contact company name” to Enabled. Provide your company or organization’s name in the designated field under Options in the field provided under the Options section.
Configuring Contact Information for Your Organization
After enabling the contact card or customizing notifications, it is necessary to include applicable contact details. At least one of the following settings must be configured to ensure the custom notifications or contact card appear:
Specify contact email address or Email ID
Specify contact phone number or Skype ID
Specify contact website
Follow these steps for each setting you wish to configure:
Go to the specific setting that requires configuration.
Select Enabled.
Include the contact details within the designated field under Options.
Choose OK in order to confirm and preserve the alterations.
Managing Customized Notifications and Handling Reachable Data in Intune
For organizations using Microsoft Intune, managing customized notifications and contact information is possible via Intune’s endpoint security policies. Through proper execution of the directions mentioned in “Administer device security via endpoint security policies” and “Options for customizing the Windows Security experience profile” found within Microsoft Intune, enabling customized notifications becomes a seamless process. Additionally, you can add contact information specific to your organization.
Conclusion
Customizing the Windows Security app for your organization provides a valuable way to offer support and relevant contact information to your users. By carrying out the procedures specified in this piece of content, you can enable the contact card and customized notifications, giving users a straightforward method for initiating support requests. The implementation of these adjustments guarantees a security experience for your organization that is individualized and productive using Windows 10 or Windows 11.