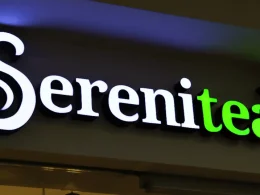Introduction to Windows Speech Recognition
Users may dictate text into their computer via their speech with Windows Speech Recognition. It offers an effective technique for completing online forms, crafting email messages, and producing documents. Let’s learn about Windows Speech Recognition and how it can assist us with writing by allowing us to talk rather than manually type. We will investigate its functions and the corrections we can make during the course of its usage.
You may dictate text using Windows Speech Recognition.
To get started with Windows Speech Recognition, follow these simple steps:
Access Ease of Access > Windows Speech Recognition through All Programs > Accessories.
To begin listening, utter “start listening” or press the microphone button.
Activate listening mode, then open up required programs to dictate the required texts.
Please speak a little slower so Windows Speech Recognition will create text from your speech in real time as you talk.
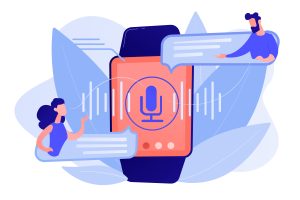
Correcting Dictation Mistakes
Although Windows Speech Recognition may be more correct, mistakes do occur occasionally. Luckily, there are multiple ways to correct such mistakes:
Please rephrase your most recent statement.
A particular term can be adjusted using the command “correct”, and then specifying the term you desire to remedy. Those cases where this word appears twice or more times will be underlined, and you have to select the suitable answer.
Too, the Speech Dictionary can be employed to govern words which were typically mistaken and not recognized.
The Speech Dictionary Boosts Precision
The Speech Dictionary helps improve Windows Speech Recognition’s accuracy. Here’s how to use it:
Begin Speech Recognition and enable listening mode.
To get to the tool, say ‘open Speech Dictionary’.
In order to include a term in the dictionary, either choose or utter “add a new word” and then adhere to the wizard’s directions.
To prevent certain words from being dictated, select
Choose the ‘Change existing words’ option if you see incorrect terms already present in the dictionary, then follow the provided guidance on how to fix them.
Proper management of Speech Dictionary can make Windows Speech Recognition better able to comprehend your distinctive pronunciations and speech patterns, thereby enhancing the reliability of your dictation efforts.
Conclusion,
Hands-free text entry can be accomplished via Windows Speech Recognition. These steps will help you understand the use of the Speech Dictionary to quickly dictate your words with accuracy and improve your computing experience. Users can control their PCs and perform basic tasks using only speech by employing Windows Speech Recognition.