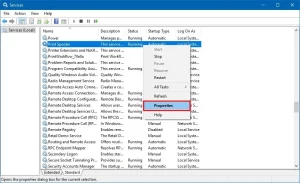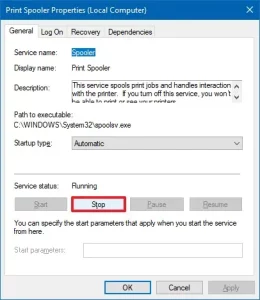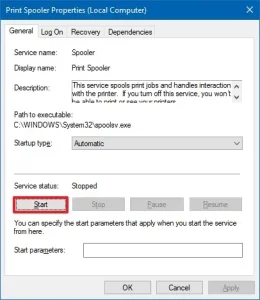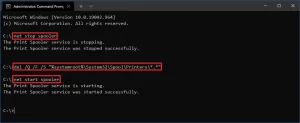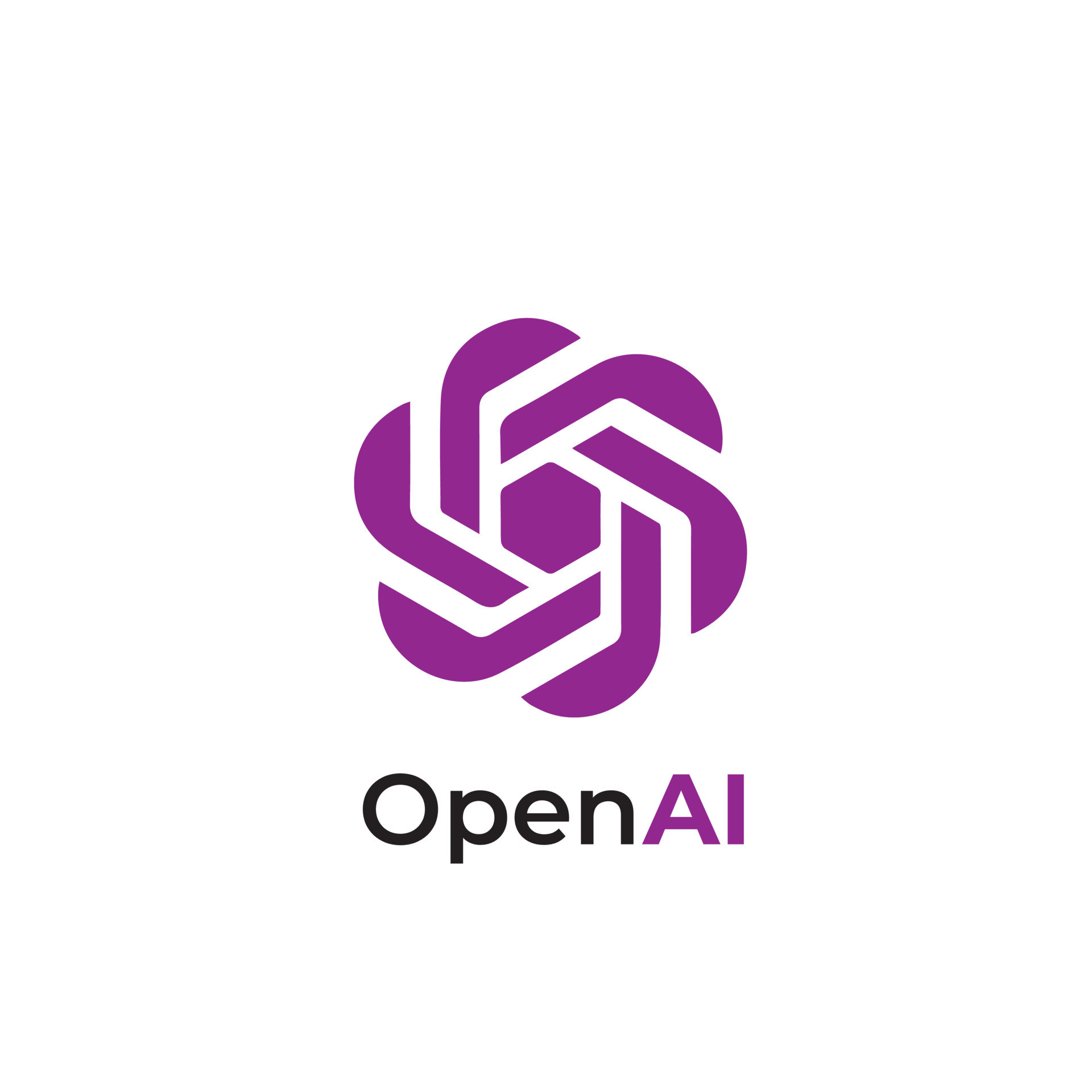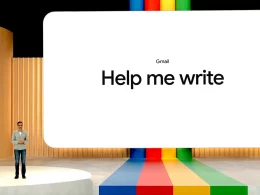Introduction: Fix Printer Spooler Issues
Printers play a crucial role in our daily lives, but encountering printing problems can be exasperating. Among the common issues faced by Windows 10 users, print spooler problems stand out. The print spooler is a service responsible for managing print jobs and communicating with the printer. When this service encounters issues, it can disrupt printing operations, leading to documents getting stuck in the print queue or rendering the printer unresponsive. In this comprehensive guide, we will lead you through the process of resolving printer spooler problems on Windows 10.
Understanding the Causes of Printing Issues:
Before embarking on the solutions, it is vital to comprehend the possible reasons behind printing problems. Although issues can stem from various factors, such as connectivity or hardware malfunctions, the most prevalent culprit is often the Windows 10 print spooler service. Even after attempting to resolve the problem by restarting both the computer and printer, the print spooler may still malfunction, resulting in printing dilemmas. Fortunately, this can be rectified by resetting the print spooler using either the Services console or the Command Prompt.
Resolving Print Spooler Issues Using the Services Console:
To fix the print spooler service using the Services console, adhere to the following steps:
- Open the Start menu on your Windows 10 computer.
- Search for “services.msc” and select the top result to access the Services console.
- Locate the “Print Spooler” service, right-click on it, and opt for “Properties.”
Image by https://pureinfotech.com/ - In the “General” tab, click the “Stop” button to halt the print spooler service.
- Proceed to open the Run command using the Windows key + R keyboard shortcut.
Image by https://pureinfotech.com/ - Type “C:\Windows\System32\spool\printers” in the Run dialog and press Enter.
- If prompted, grant necessary permissions by clicking “Continue.”
- Select all files in the “printers” folder by pressing “Ctrl + A” and delete them using the “Delete” button.
- Return to the “Printer Spooler Properties” page, navigate to the “General” tab, and click “Start” to restart the service.
- Finally, click “OK” to save the changes.
- On the “Printer Spooler Properties” page, click the General tab.
- Click the Start button to restart the service.
Image by https://pureinfotech.com/
Following these steps should resolve the issue, and you should now be able to print documents without hindrance.
Rectifying Print Spooler Problems Using Command Prompt:
Alternatively, you can utilize the Command Prompt to fix print spooler issues by following these instructions:
- Open the Start menu.
- Search for “Command Prompt,” right-click on the top result, and choose “Run as Administrator.”
- In the Command Prompt window, enter the following commands one by one:
- net stop spooler (to stop the print spooler service)
- del /Q /F /S “%systemroot%\System32\Spool\Printers*.*” (to delete printer spooler files)
- net start spooler (to restart the print spooler service)
Image by https://pureinfotech.com/
- Press Enter after executing each command.
Upon implementing these commands, the print spooler should be reset, and you should be able to send print jobs to your printer without any hindrance.
Conclusion:
Encountering printer spooler problems on Windows 10 can indeed be frustrating. However, by understanding the common causes of printing issues and diligently following the steps elucidated in this comprehensive guide, you can effortlessly resolve print spooler malfunctions and restore seamless functionality to your printer. Whether you choose to employ the Services console or the Command Prompt, the process remains straightforward. Additionally, note that this method is not exclusive to Windows 10 and can be applied to earlier versions of Windows as well. Wishing you happy printing, free from any disruptions!