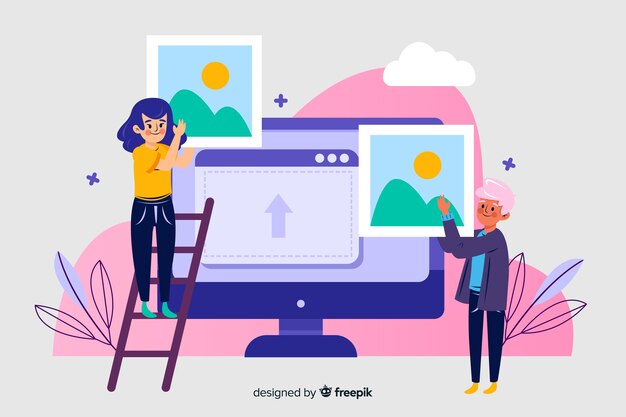Introduction: Fix Windows 10 Display Issues
The latest update of Windows 10 has caused numerous users to encounter display, video, and graphics difficulties. The comprehensive guide offered by this article for addressing and solving these concerns.
Solutions to Fix Windows 10 Display/Video/Graphics Issues:
Update Graphics Drivers:
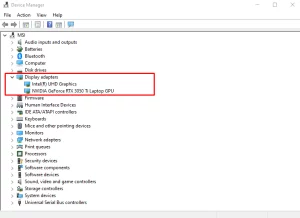
Having outdated graphical device software may cause problems with the visual output. Follow these steps to update them:
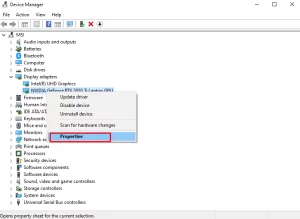
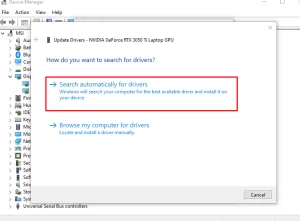
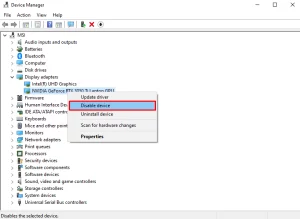
Access the Startup Menu and access Device Manager.
Locate the “Display Adapters” category and fully extend its options.
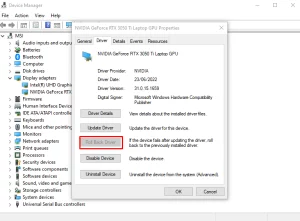
Utilize the right click function on the Display device and opt for “Properties.”
Navigate to the tab labeled “Driver” and select the function “Update Driver.”
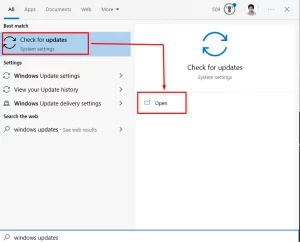
Choose “Search Automatically for drivers” to find and install updated drivers.
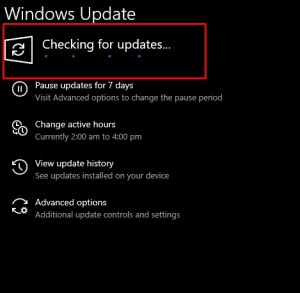
Enable Graphics Device:
At times, the graphics device could be turned off and lead to, leading to difficulties with visual output. To enable it:
Access Device Manager via the Startup Menu. and locate the option labeled Device Manager.
Locate “Display Adapter” and check if it’s disabled.
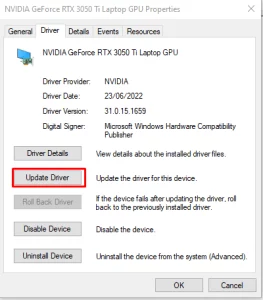
If disabled, perform a right-click action and opt for “Enable device.”
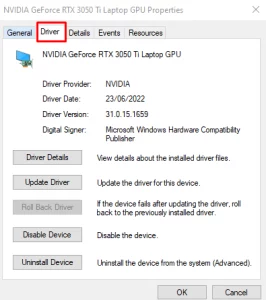
Check Monitor:
Faulty connections with the monitor may lead to display issues.. Make sure that all wire connections are firmly attached, In case it’s feasible, perform a test using an alternate monitor.
Roll Back Drivers:
If a recent update is causing problems, you can revert to the previous driver version:
Head to Device Manager > Video Adapter > Options.
Access the “Driver” tab followed by clicking on “Roll Back Driver.”
Update Windows to the Latest Version:
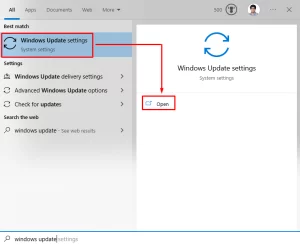
To tackle identified problems, Microsoft frequently rolls out updates. To update Windows:
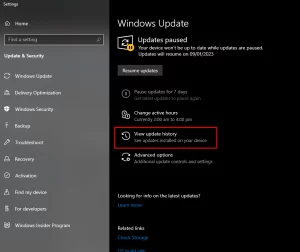
Type “Windows Update” in the search bar and click on “Windows Update Settings.”
Initiate the installation by clicking on the option that says “Resume update”.
Uninstall Windows Update:
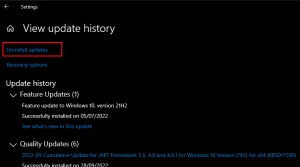
If a specific update is causing problems, you can uninstall it:
Locate the update options in Windows and select “View update history.”
Click on “Uninstall updates” select the update causing problems for removal.
Enable GPU in BIOS:
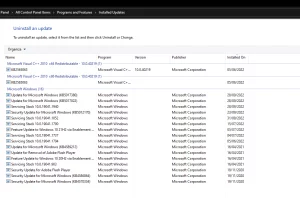
A disabled GPU in the BIOS settings can cause display issues. Enable it by:
Open “Command Prompt” using administrator rights.
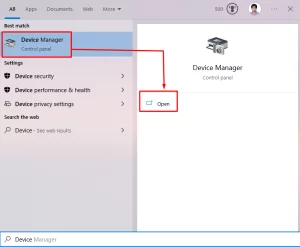
Check Wire and GPU Settings:
Verify that your graphics card is securely plugged in, Moreover, make sure that the connection between GPU and motherboard wire is seated accurately.
Replace Graphics Card:
If nothing else is successful, a faulty graphics card might be the issue.
Conclusion:
No need to panic if you face any display, video, or graphics related difficulties after updating to Windows 10., You can relax! The following options are discussed in this guide, from updating drivers and Windows to checking hardware connections and BIOS settings. Adhere to the guidelines given to address the concerns and return your system to peak performance.