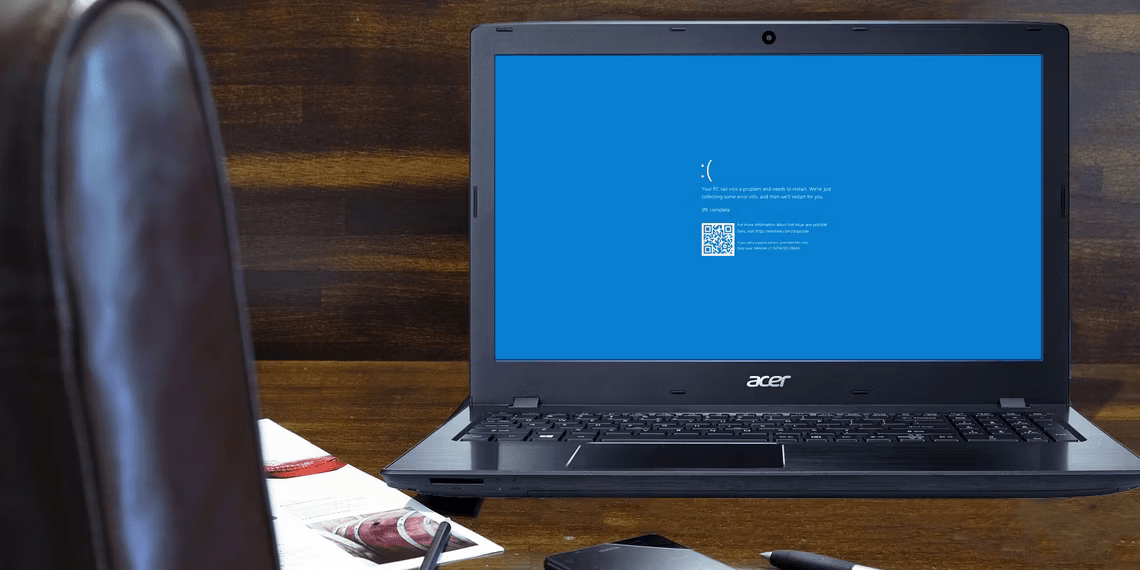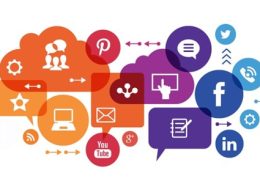Understanding Windows Event Logs for Troubleshooting
Windows 10 is equipped with a secret weapon to tackle issues: event logs. These logs document every significant event taking place on your computer, encompassing routine actions, settings modifications, and even undesirable occurrences like crashes and errors. While these logs might seem daunting at first glance, they are an invaluable resource for troubleshooting.
Exploring Different Ways to Access Event Logs
Unraveling these logs can seem complex, but we’ve got you covered. Let’s start with File Explorer—a universal tool for accessing logs. Simply search for *.log within your primary drive, filtering results for the most recent events. Within these logs, you might stumble upon plain English descriptions of errors or missing files.
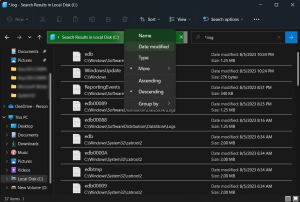
Navigating Event Viewer for Problem Diagnosis
Diving deeper, the Event Viewer stands as Windows’ native solution for scrutinizing event logs. To access it, simply search “event” in your Start menu. The Windows Logs section is where the goldmine lies. Clicking through Application or System logs reveals a plethora of entries. Focus on logs marked Warning, Error, or Critical. Use sorting options to streamline the process and spot problem-related logs.
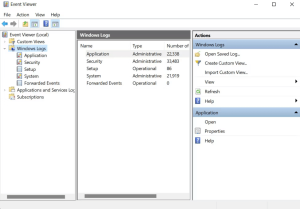
Look for logs marked Warning (which usually just means something unexpected happened), Error (something failed), or Critical (something urgently needs addressing). To save you browsing the whole list, click the View menu and choose Sort By > Level to place problem-related logs at the top.
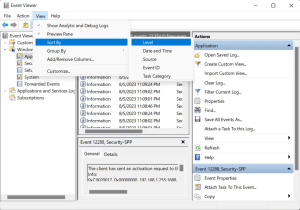
Alternatively, to filter the logs by date and severity, click Filter Current Log in the Actions section. Choose an option from the Logged menu, such as Last 24 hours or Last seven days. Check the boxes for Error and Critical and click OK.
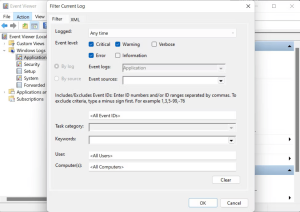
You can also click Custom Views > Administrative Events in the folder tree to view all warnings, errors, and critical events across all log types. This list doesn’t include Information logs about successful operations, so it’s quicker to browse.
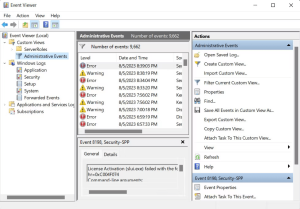
To save even more time, you can search for the log files for a specific program or Windows feature. Click Find in the Actions list, enter the name of the tool, and keep clicking Find Next to explore the relevant logs.
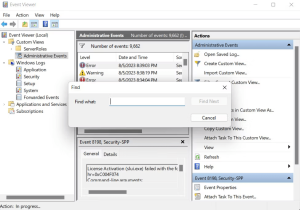
Select a log to display details of the event in the section below. Double-click the log to view further information in an Event Properties window. The log summary may indicate the cause of the problem, but it’s more likely that you’ll need to figure this out yourself. We’ll explain how in a moment.
How to Browse Logs Using SnakeTail
Event Viewer can be slow and complicated to navigate unless you know exactly what you’re looking for. For a faster, simpler way to browse event logs, you can download, extract, and run the free program SnakeTail. You don’t need to install it. Just double-click the file to run once the download completes.
Go to File > Open EventLog and choose the type of log to open, such as Application or System. SnakeTail has a tabbed interface, so you can view several lists of logs simultaneously.
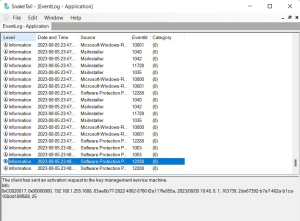
How to Browse Logs with FullEvenLogView
Another similar tool that is worth a look is FullEventLogView from NirSoft. This free tool lists all your logs in one simple interface and lets you sort the data by criteria, including event time, level, provider, and keywords.
Scroll to the bottom of the page to find the download links. When your download completes, run the program.
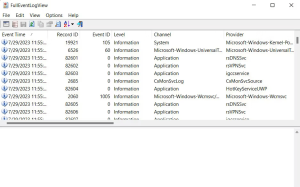
Using Reliability Monitor for Visual Insights
If endless logs make your head spin, try Reliability Monitor—a visual alternative. Akin to a timeline, it showcases your system’s stability, aiding you in pinpointing critical events and errors. Just search “reliability” in your Start menu, and you’ll find it. With this tool, you can navigate through days or weeks to uncover system fluctuations and their implications.
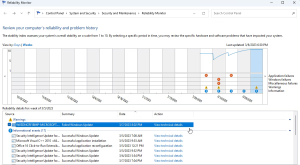
Putting Logs to Work and Seeking Solutions
While logs expose issues, they don’t always offer solutions. The Event Viewer’s Online Help link might not provide the magic fix. However, fear not. Online communities, Microsoft’s official support, and error lookup tools come to your rescue. Engage with experienced users on platforms like Microsoft Community and Reddit’s r/Windows subreddit to gain insights and solutions.
Believe in the Power of Logs
In moments of technical turmoil, Windows event logs can be your knight in shining armor. Armed with the knowledge of where to find, how to access, and what to interpret from logs, you can swiftly uncover the root of problems. And if logs fall short, an array of supplementary tools and expert advice is at your disposal within the vast realm of Windows troubleshooting.
When your system stumbles, the solution often lies within the logs. Embrace their potential, and regain control over your Windows experience.