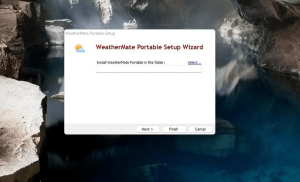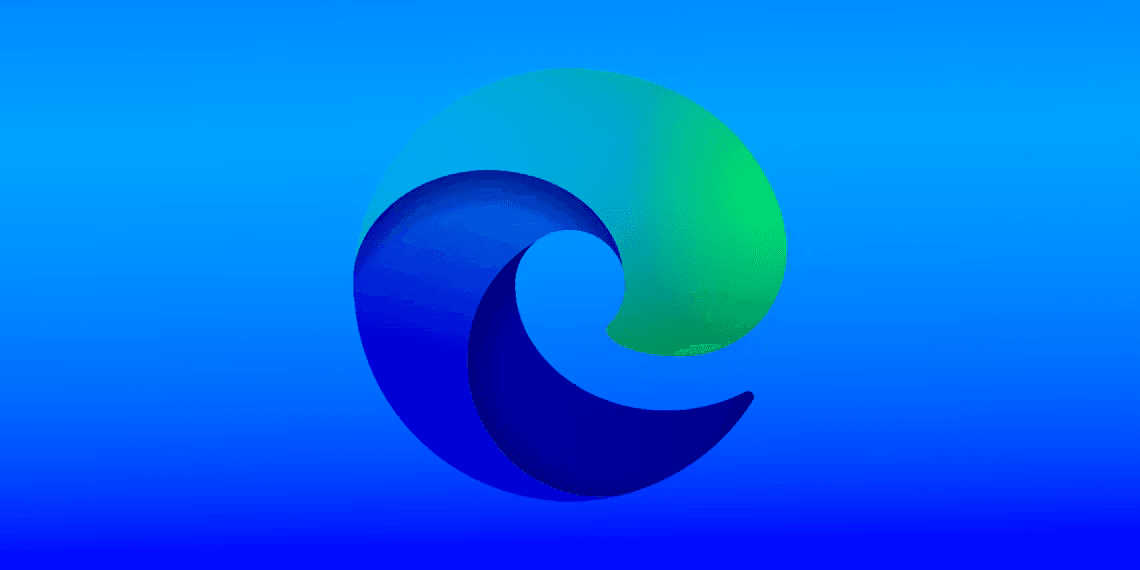Introducing a Handy Weather Icon in Windows 11 System Tray
Windows 11’s taskbar Weather widget is undoubtedly helpful, but it might leave you wanting more detailed information at a glance. Imagine having the ability to check current conditions and forecasts right from your system tray without the need to open separate apps or websites. Fortunately, there are two user-friendly solutions that can make this a reality: WeatherMate and Weather Bar.
Adding Weather Icon with WeatherMate: A Step-by-Step Guide
WeatherMate is a portable application designed to provide you with an easily accessible temperature icon in your system tray. Follow these steps to set it up:
- Visit the WeatherMate download page and run the setup file.
- Choose an installation location for WeatherMate and complete the setup.
Image by https://www.makeuseof.com/ - Launch WeatherMate from your system tray icon.
- Double-click the WeatherMate icon to bring up the temperature panel, which displays a more detailed weather forecast for your chosen location.
To customize your location, click the cog button on the WeatherMate panel and select “Locations.” From here, you can pick from a variety of US and international locations to set as your default.
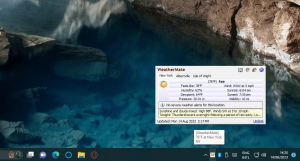
Additionally, WeatherMate initially shows only today’s weather information. To see a weekly forecast, access the app’s settings by clicking on the cog icon and selecting “Settings.” Then, under the Display tab, choose “Weekly detail” from the Forecast drop-down menu and confirm. Now, WeatherMate will provide you with a comprehensive one-week forecast for your area.
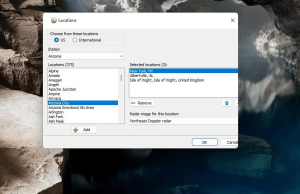
Click on the cog icon and Settings. Select Weekly detail on the Forecast drop-down menu within the Display tab and choose OK. WeatherMate will show a more detailed one-week forecast for your area.
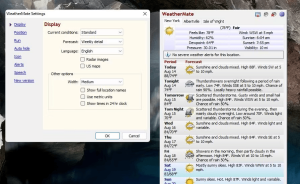
Elevate Your Weather Experience with Weather Bar
Weather Bar offers an alternative to WeatherMate, displaying a temperature icon in the system tray while also delivering forecasts for up to 15 days, complete with animation effects. Follow these steps to get started:
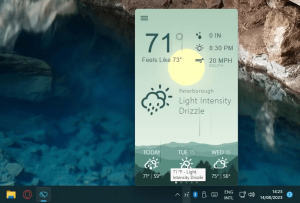
- Download the Weather Bar setup file from their website and run it.
- Launch Weather Bar from the newly added system tray icon.
- Double-click the icon to open the weather panel, showcasing temperature, rainfall, wind, and daily weather conditions. Scroll through day forecasts using the dots at the bottom.
To personalize your weather settings, click the hamburger menu on the panel and select “New location.” Enter your city or town name in the search box and select from the options. If your location isn’t available, opt for the nearest one. Click “Let’s go” to confirm the new location.
Simplify Your Weather Checks on Windows 11
Why settle for a limited one-day weather summary on your taskbar when you can have extended forecasts and more comprehensive information with apps like Weather Bar and WeatherMate? These apps not only provide direct access to forecasts via your system tray but also eliminate the need to search for local weather details online.