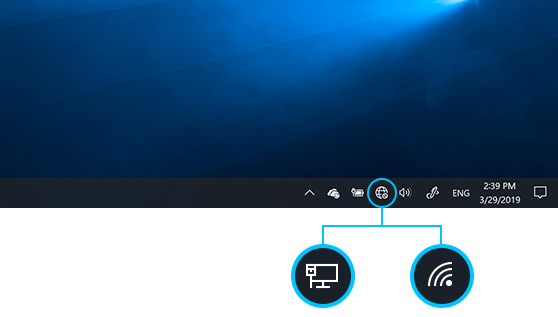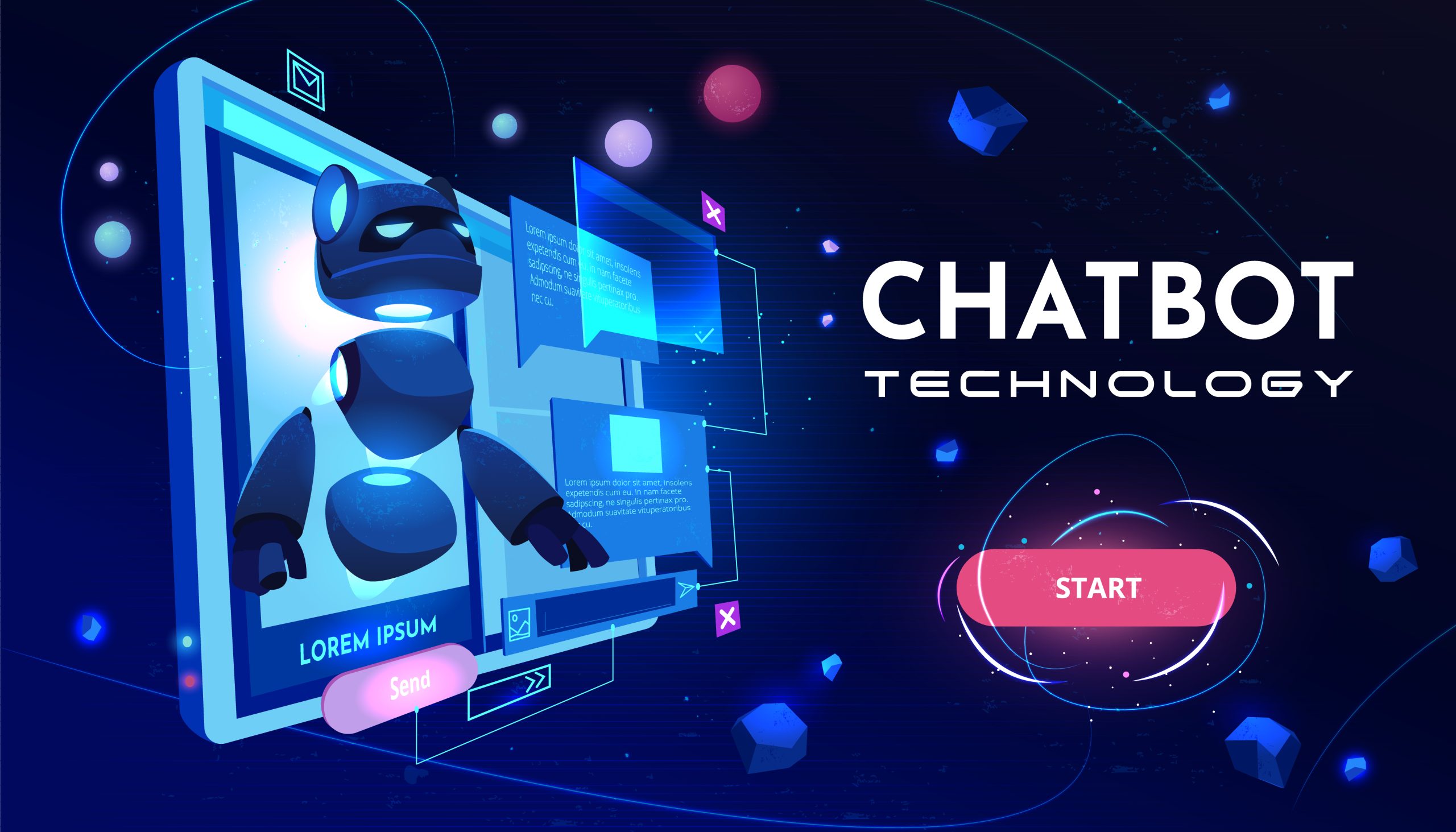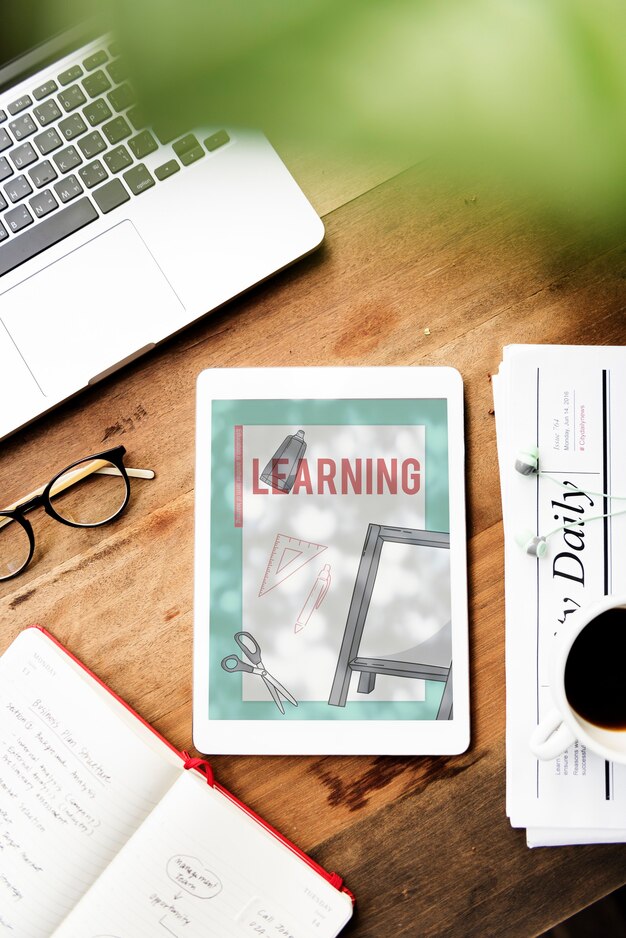Introduction: Windows 11 offers a seamless Wi-Fi networking experience.
From your residence to the workplace and beyond, Windows 11 and Windows 10 simplify Wi-Fi connection for internet access. This guide offers a straightforward solution to establishing a steady Wi-Fi connection and resolving problems.
Connecting to Wi-Fi in Windows 11 and Windows 10:
To connect to a Wi-Fi network in Windows 11 or Windows 10, follow these steps:
Hunt for the Network symbol on the taskbar, usually situated in the lower right section. Your internet link influences how the icon looks. Using the Up arrow will expose additional icon selections.
Pick your preferred Wi-Fi network from the list and then hit the ‘Connect’ button.
Entering the network requires authentication through password entry. Please input the network password followed by clicking ‘Next’.
Your PC’s discoverability might be influenced by your choices and network connection type. Choose “Yes” or “No” accordingly.
Windows 11 offers an alternate method for accessing rapid settings through the use of icons situated on the far right end of the taskbar’s network, sound, or battery options. Access the Wi-Fi settings and select ‘Network connection management’ to connect to a network.,
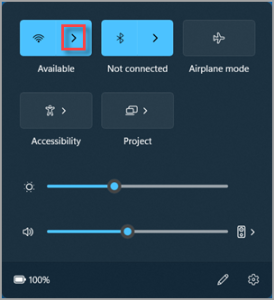
Troubleshooting Wi-Fi Connection Issues:
Wireless connectivity glitches might occur unexpectedly, despite appearances. Here are a few troubleshooting tips to help you out:
Check Wi-Fi Signal Strength:
Keep the signal strength adequate for a seamless connection.
Restart Your Router and PC:
Both device restarts might remedy connectivity problems.
Update Wi-Fi Drivers: Outmoded Wi-Fi drivers may hinder wireless connectivity., Get the latest drivers straight from the source
Reset Network Settings:
Resetting network settings may solve connectivity difficulties. Proceed to Settings > Network & Internet and select ‘Network Reset’,
Check Firewall and Antivirus:
Firewall and antivirus programs can sometimes hinder Wi-Fi links. Momentarily disconnect them to identify the root cause.
Forget and Reconnect:
For issues with a particular network, try forgetting about it and attempting to connect afresh.
Contact Your ISP:
The issue may lie with your internet service provider if none of the previously suggested remedies work., Contact them for further assistance.
Conclusion:
A straightforward Wi-Fi connection process in Windows 11 and Windows 10 grants internet access from numerous sites. Remember the essential steps detailed in this guide, and for any connectivity challenges, consult the repair techniques to get back online rapidly and correctly. Linked friends and exceptional Windows journey!