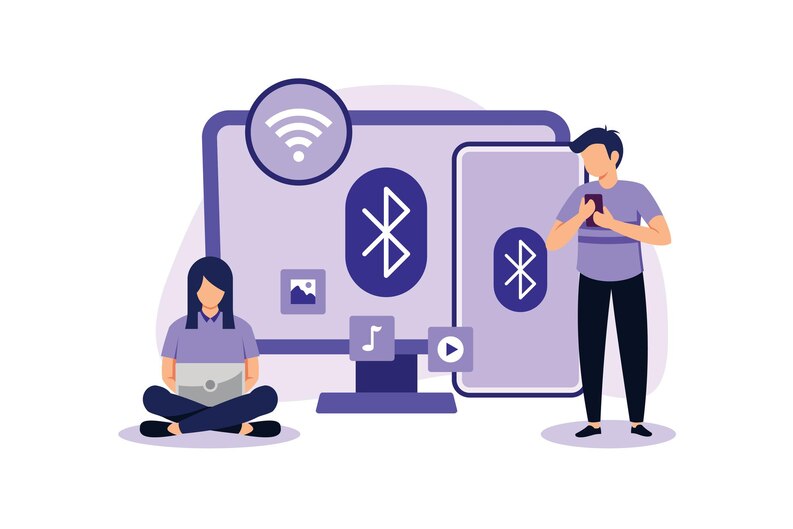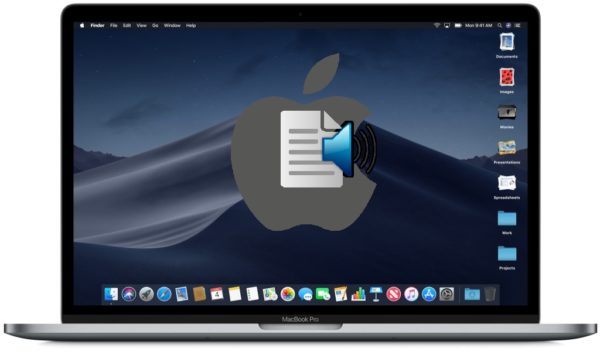Introduction
Having Bluetooth connectivity is a useful function enabling you to link wireless devices with ease to your Windows 11 or Windows 10 computer. Despite this, there may be occasions when you face problems connecting to a Bluetooth device. An effective troubleshooting resource can assist in resolving typical Bluetooth issues and guarantee uninterrupted connection.
Before You Start
Before diving into troubleshooting, check the following:
Verify product information: Confirm whether your device has Bluetooth capabilities or not by carefully reviewing its product specifications.
Turn on Bluetooth: Verify the activation of the physical Bluetooth switch on laptops equipped with such switches. Verify the Bluetooth status on Windows 10 either through the action center or Settings.
Troubleshooting Bluetooth Connectivity
If you’re experiencing Bluetooth connection problems, follow these steps to troubleshoot the issue:
Check your Bluetooth device:
Check that the Bluetooth device is activated, has sufficient charge or fresh batteries, Verify if it’s in the proximity of your personal computer.
Deactivate the Bluetooth device, Pause for a couple of moments, and afterward power it up once more.
Double-check that the Bluetooth device is sufficiently far from any USB 3.0 device, since unshielded USB devices have the potential to disrupt Bluetooth connections.

Check your PC:
Confirm that airplane mode Make sure to disable airplane mode within the device’s Settings for confirmation.
Switch on Bluetooth from the Settings Deactivate it via Settings.
If you’re facing difficulties connecting to a Bluetooth device, delete the device from the Bluetooth settings and then initiate a fresh pairing.
When Bluetooth Doesn’t Work or Icon Is Missing:
Try running the Bluetooth troubleshooter provided by Windows.
Verify that you have the newest drivers for your Bluetooth hardware.
In case the Bluetooth icon is not visible or encountering problems following a Windows update or upgrade, explore troubleshooting options tailored to address this problem.
Troubleshoot Problems with Bluetooth Accessories:
In case you have the ability to enable Bluetooth although encountering issues in pairing or utilizing a Bluetooth device, implement the advised procedures for fixing problems with your Bluetooth accessory.
Check Device Manufacturer’s Website:
In case you continue to face problems, visit your device manufacturer’s website for detailed, product-specific troubleshooting steps. They may have solutions tailored to your Bluetooth device.
Additional Notes
The Bluetooth icon on your device might be disabled if it is managed by an organization, like a school or workplace. Seek assistance from your system administrator. for assistance.
Ensure that your Bluetooth drivers are up-to-date By avoiding any possible compatibility conflicts while enhancing performance, you can experience smoother operation..
Conclusion
The inclusion of Bluetooth connectivity is highly beneficial that enhances the wireless experience on Windows 11 and Windows 10 devices. By implementing the troubleshooting steps mentioned in this guide, you can solve commonly encountered Bluetooth issues and enjoy flawless connections with your Bluetooth devices.
Remember to check the manufacturer’s website for specific troubleshooting if you have any unique Bluetooth accessory-related issues. By staying informed and keeping your drivers updated, you can ensure a smooth and hassle-free Bluetooth experience on your Windows PC.