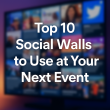if Outlook Isn’t Loading in Google Chrome
Is Outlook refusing to load in your trusted Google Chrome browser? The frustration is real, but fret not! In this comprehensive guide, we’ll delve into the common causes behind Outlook’s refusal to cooperate with Chrome and provide you with straightforward solutions to get your inbox back on track.
Introduction:
Meet Charlotte Osborn, a tech enthusiast with years of experience in troubleshooting browser-related issues. Charlotte has helped countless users overcome their tech frustrations, and today, she’s here to guide you through resolving the common problem of Outlook not loading in Google Chrome.
Why Is Outlook Not Loading in Chrome?
There are various reasons why Outlook might refuse to load in Chrome. If you find yourself staring at the endlessly refreshing blue envelope animation, one of these issues might be the culprit:
- Corrupted Files: Chrome’s cache might have a corrupted file, causing Outlook to get stuck on the loading screen.
- Ad Blockers: If you’re using an ad blocker, it could interfere with Outlook’s loading process.
- Chrome Update Required: Outdated Chrome versions can lead to compatibility issues with Outlook.
- Disabled JavaScript: Without JavaScript, websites, including Outlook, can break.
But fear not; each of these Outlook loading issues has straightforward solutions. Let’s delve into them.
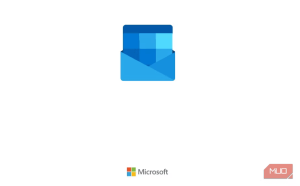
How to Quickly Fix Outlook Not Loading in Chrome
If you’re seeking a speedy solution to access Outlook in Chrome when it refuses to load, consider clearing your browser cookies. Cookies, while useful, can become corrupted and hinder website loading, which may explain Outlook’s troubles.
Clear Browser Cookies for a Temporary Fix
- Open Outlook in Chrome and log in if prompted.
- When you encounter the looping envelope animation, click the padlock icon next to the URL.
- Select “Cookies and site data.”
- Click “Manage cookies and site data.”
- Delete all cookies by clicking the Trash icon next to each item.
- Click “Done” in the bottom-right corner.
- Refresh the page (Ctrl + R) or click “Reload this page” to check if Outlook now loads.
This quick fix is temporary; you may need to repeat it unless you address the root cause.
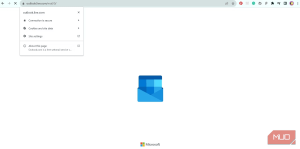
1. Restart Your Computer to Fix Any Chrome Glitches
Before diving deeper, try the classic “turn it off and on again” trick. Restarting your computer can often resolve various technical glitches, including Outlook not loading in Chrome.
2. Clear Google Chrome’s Cache to Update Outlook
Your Chrome browser’s cache might be at the heart of the Outlook loading issue. Like cookies, cached data can become outdated and disrupt loading.
Clear Chrome’s Cache
- Click the three vertical dots in Chrome’s top-right corner.
- Hover over “More Tools” and select “Clear browsing data.”
- In the “Advanced” tab, choose “All Time” from the Time Range drop-down.
- Select “Cookies and other site data” and “Cached images and files.”
- Click “Clear data” to remove these items.
Afterward, restart Chrome and check if Outlook now loads correctly.
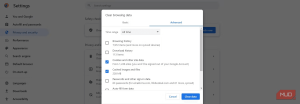
3. Update to the Latest Version of Chrome
Using an outdated Chrome version can lead to compatibility issues with Outlook. Ensure your browser is up to date.
Update Chrome
- Click the three vertical dots in Chrome’s top-right corner.
- Hover over “Help” and click “About Google Chrome.”
- Click “Update Google Chrome” and then “Relaunch” to complete the update.
Updating Chrome ensures you receive security updates and enhancements that can resolve the Outlook loading problem.
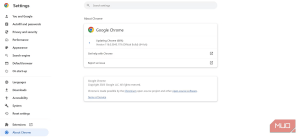
4. Disable Your Ad Blocker for Outlook
If you have an active ad or pop-up blocker, it may interfere with Outlook’s loading. Consider disabling it selectively for Outlook.
Disable Ad Blocker for Outlook
- Click the puzzle piece icon near the URL bar.
- Find your ad blocker extension and click the three vertical dots next to it.
- Select “Pause on this site” or go to “Options” to add Outlook as an exception.
Alternatively, you can uninstall the ad blocker temporarily and see if Outlook loads correctly.
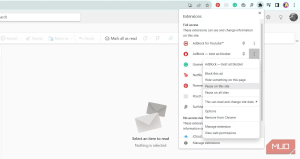
5. Activate JavaScript for Outlook
JavaScript, when disabled, can disrupt websites like Outlook. Ensure it’s enabled for Outlook.
Enable JavaScript in Chrome
- Click the three vertical dots.
- Go to “Settings” and select “Privacy and security.”
- Click “Site settings” under “Content.”
- Choose “JavaScript” and ensure “< > Sites can use JavaScript” is selected.
Afterward, restart Chrome and try accessing Outlook again.
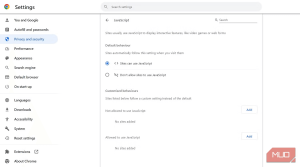
If Outlook Still Doesn’t Load in Chrome
If Outlook remains uncooperative in Chrome despite trying the above fixes, it might be time to consider an alternative. Chrome is known for compatibility issues with various programs, including Outlook.
Consider:
- Using a Different Browser: Try Microsoft Edge, which is compatible with Outlook due to Microsoft’s ownership of both.
- Official Outlook App: Install the official Outlook app for Windows, Mac, or mobile for a seamless experience.
Charlotte Osborn hopes that these solutions have helped you regain access to your Outlook emails in Chrome. For more tech troubleshooting tips and guides, stay tuned.
Knowledge Source:
Charlotte Osborn, a tech enthusiast with a proven track record in solving browser-related issues, lends her expertise to address the common problem of Outlook not loading in Google Chrome. With years of experience and a knack for simplifying complex tech problems, Charlotte’s insights are invaluable for resolving this frustrating issue.