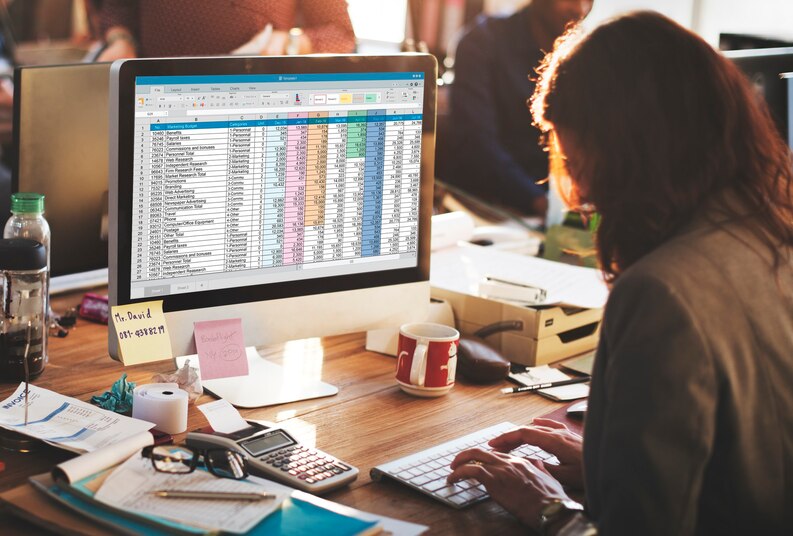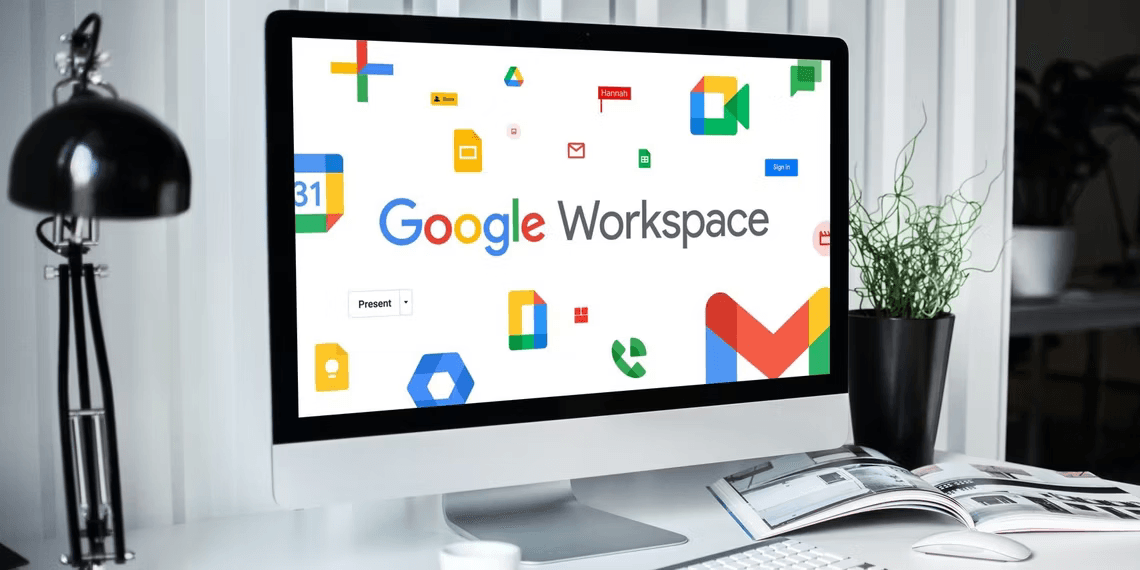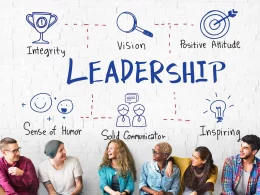1. Introduction to Text Joining in Excel
Text joining, often referred to as text concatenation, plays a vital role in data organization and presentation. Instead of manually combining text from different cells, Excel provides functions that automate this process, saving you time and effort.
2. Understanding CONCATENATE Function
The CONCATENATE function in Excel allows you to merge text from multiple cells into a single cell. It’s an effective way to create full names, addresses, or any other textual combinations. To use CONCATENATE, simply input the function and reference the cells you want to combine.
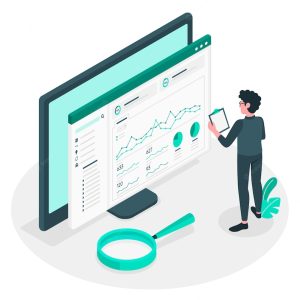
3. Exploring the CONCAT Function
With the introduction of the CONCAT function in newer versions of Excel, the process of text joining became even more convenient. CONCAT works similarly to CONCATENATE but offers improved usability and more straightforward syntax. You can directly input the cell references within the function, making it easier to read and manage.
4. Step-by-Step Guide to Using CONCATENATE and CONCAT
Here’s a step-by-step guide to using CONCATENATE and CONCAT functions:
a. CONCATENATE Function:
- Start a new cell where you want the concatenated text to appear.
- Enter the CONCATENATE function:
=CONCATENATE(text1, text2, ...). - Replace “text1,” “text2,” etc., with references to the cells containing the text you want to join.
- Press Enter, and the combined text will appear in the designated cell.
b. CONCAT Function:
- Begin a new cell.
- Input the CONCAT function:
=CONCAT(text1, text2, ...). - Replace “text1,” “text2,” with the actual text or cell references.
- Press Enter to see the merged text in the chosen cell.
5. Tips for Efficient Text Joining
To make the most of these functions:
- Ensure the cells you’re referencing have the correct text.
- Add separators (like spaces or commas) between texts if needed.
- Use CONCAT for its simpler syntax and easier readability.
- Avoid excessive nesting of functions to keep formulas manageable.
6. Examples and Use Cases
- Full Names: Combine first and last names from separate cells.
- Addresses: Merge address lines, city, state, and zip code.
- Date and Time: Concatenate date and time information for comprehensive records.
7. Benefits of Using Excel’s Text Joining Functions
- Time Savings: No more manual copying and pasting of text.
- Accuracy: Avoid human errors during text merging.
- Dynamic Updates: When source cells change, the concatenated text updates automatically.
8. Conclusion
Mastering text joining in Excel through the CONCATENATE and CONCAT functions significantly enhances your data manipulation capabilities. By simplifying the process of combining text from different cells, these functions streamline your workflow, improve accuracy, and save valuable time. Whether it’s for personal use or professional data management, Excel’s text joining functions are indispensable tools. Start implementing them today to experience their benefits firsthand.