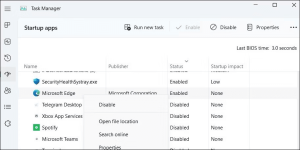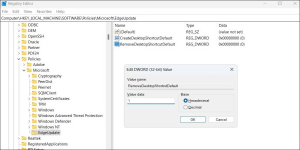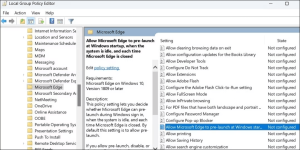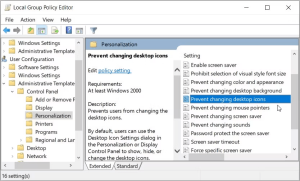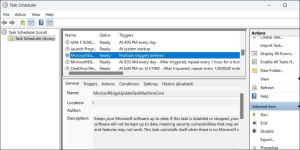1. Prevent Microsoft Edge From Opening at Startup
By default, Microsoft Edge is set to launch every time you start your Windows computer. To tackle this issue, start by preventing Microsoft Edge from opening at startup:
- Press
Win + Xto open the Power User menu. - Select
Task Managerfrom the menu. - Click on
Startup appsin the left pane. - Locate and select
Microsoft Edgefrom the list. Right-click and chooseDisabledfrom the context menu.Image by https://chat.openai.com/
Additionally, don’t forget to access the startup folder on your PC and remove any shortcuts labeled “Microsoft Edge.”
2. Edit Registry Files to Control the Shortcut
Another method to address the Microsoft Edge shortcut issue involves editing registry files. However, make sure to back up your registry files or create a restore point before proceeding, as incorrect changes can damage your system.
Follow these steps carefully:
- Press
Win + Rto open the Run dialog box. - Type
regeditand press Enter. - Navigate to
HKEY_LOCAL_MACHINE > SOFTWARE > Policies > Microsoft. - Right-click on the
Microsoftkey and selectNew > Key. Name itEdgeUpdate. - Right-click on
EdgeUpdateand chooseNew > DWORD (32-bit) Value. Rename itCreateDesktopShortcutDefault. - Double-click the newly created DWORD and enter
0in the Value data field. - Create another DWORD within
EdgeUpdateand name itRemoveDesktopShortcutDefault. - Double-click the
RemoveDesktopShortcutDefaultDWORD and enter0in the Value data field.Image by https://chat.openai.com/
Restart your PC after making these changes and check if the issue is resolved.
3. Modify Group Policy Settings for a Permanent Fix
If editing registry files doesn’t solve the problem, you can try modifying Group Policy settings:
- Press
Win + Sto open the search menu. - Type
gpedit.mscand press Enter. - In the Local Group Policy Editor window, navigate to
Computer Configuration > Administrative Templates > Windows Components > Microsoft Edge. - Double-click the
Allow Microsoft Edge to pre-launch at Windows startup, when the system is idle, and each time Microsoft Edge is closedpolicy in the right pane. - Select the
Disabledoption and clickApplyfollowed byOK.Image by https://chat.openai.com/
Similarly, disable the Allow Microsoft Edge to start and load the Start and New Tab page at Windows startup, and each time Microsoft Edge is closed policy.
4. Stop Unwanted Desktop Shortcuts from Other Users
If you share your computer with others, someone might be creating Edge shortcuts without your permission. To prevent this:
- Click the search icon on the taskbar and type
edit group policyorgpedit. - Navigate to
User Configuration > Administrative Templates > Control Panel > Personalization. - Double-click on
Prevent changing desktop iconspolicy and selectEnabled.Image by https://chat.openai.com/
With these changes, other users won’t be able to create, modify, or delete your desktop icons.
5. Review Scheduled Tasks
Scheduled tasks could be triggering the recurring Edge shortcut issue. Check for automated tasks in the Task Scheduler app:
- Right-click the Start icon and select
Run. - Type
taskschd.mscand press Enter. - In Task Scheduler Library, locate and select any Edge-related tasks.
- Click
Disablein the right pane.Image by https://chat.openai.com/
Consider restricting others from creating and running tasks in the Task Scheduler app using group policy settings or registry files.
6. Uninstall Microsoft Edge From Your PC
If none of the above solutions work, you can uninstall Microsoft Edge:
- Use Command Prompt or PowerShell to uninstall Microsoft Edge.
Conclusion
Dealing with the persistent Microsoft Edge shortcut issue on your desktop can be frustrating, but you have the power to resolve it. By following the steps outlined above, you can regain control of your desktop and enjoy a clutter-free workspace. Remember to proceed with caution, especially when editing registry files, and consider seeking professional assistance if needed. Your desktop should now be free from the unwanted Microsoft Edge shortcut.