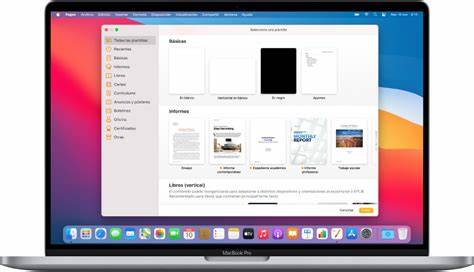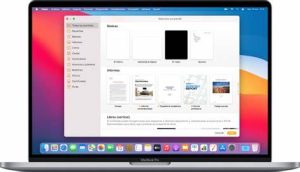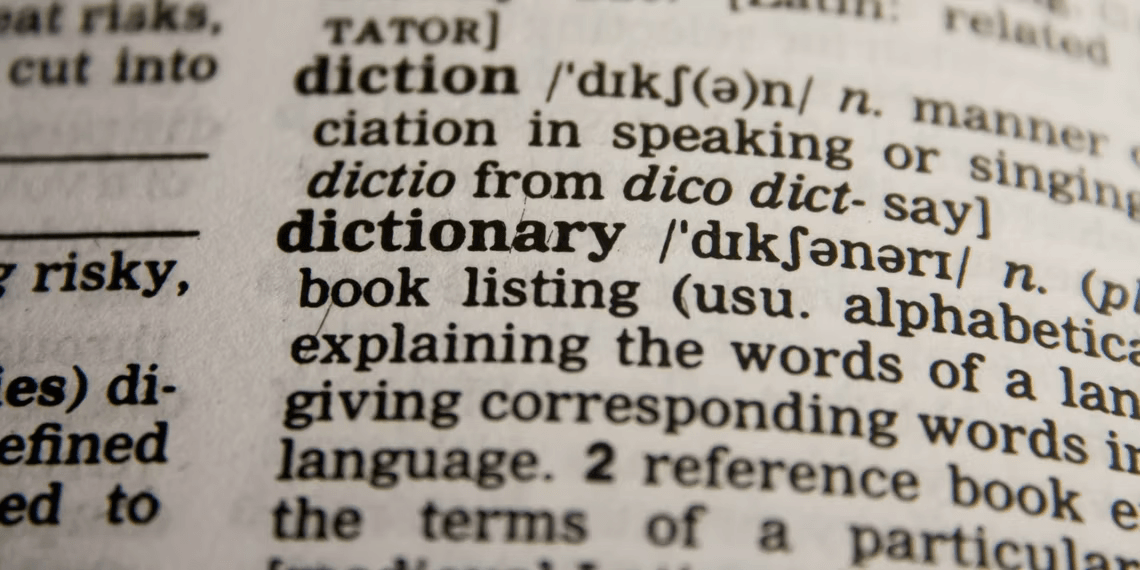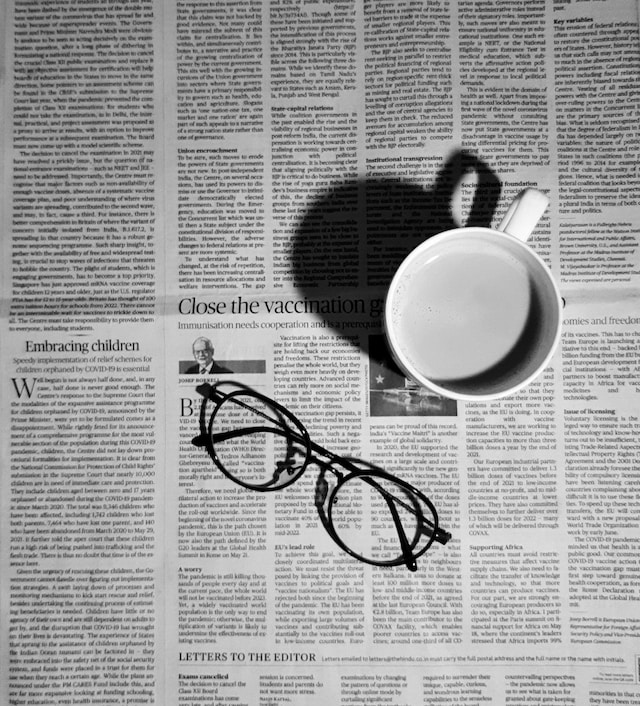Introduction to VoiceOver: Enhancing Web Browsing for Accessibility
Web browsing has become an integral part of our daily lives, and it’s essential that everyone can access online content effortlessly. For macOS users, Apple offers an excellent accessibility feature called VoiceOver, designed to assist users with visual impairments. VoiceOver reads aloud the content on the screen, making it easier for individuals with vision challenges to navigate and interact with web pages.
This comprehensive guide will walk you through the process of enabling VoiceOver on your macOS device and help you become proficient in using its keyboard shortcuts and trackpad gestures for seamless web browsing.
Enabling VoiceOver: Step-by-Step Guide to Activate VoiceOver on macOS
Enabling VoiceOver is a simple process. Follow these steps to turn on VoiceOver on your macOS device:
- Click on the Apple menu in the top-left corner of the screen.
- Select “System Preferences,” then click on “Accessibility.”
- In the “Accessibility” window, choose “VoiceOver” from the left sidebar.
- Toggle on the “VoiceOver” option to enable it.
Once VoiceOver is enabled, you’ll be ready to explore its powerful features and enhance your web browsing experience.
Keyboard Shortcuts for Web Navigation: Effortless Browsing at Your Fingertips
VoiceOver offers a set of keyboard shortcuts that allow you to navigate web pages quickly and efficiently. Here are some essential keyboard shortcuts to get you started:
Moving through Web Elements
- Use “Control + Option + Right Arrow” to move to the next item on the page.
- Use “Control + Option + Left Arrow” to move to the previous item on the page.
Navigating Headings and Sections
- Use “Control + Option + Up Arrow” to move to the previous heading.
- Use “Control + Option + Down Arrow” to move to the next heading.
Reading Full Web Pages
- Use “Control + Option + A” to read the entire page from the current position.
Jumping to Next Headings
- Use “Control + Option + H” to jump to the next heading.
Image by https://www.bing.com/
Interacting with Links and Buttons: Activating Elements with Ease
VoiceOver allows you to interact with links and buttons on web pages easily. Follow these steps to activate a link or button:
- Use the arrow keys to navigate to the desired link or button.
- Press the “Return” key to activate the selected link or button.
VoiceOver will provide you with audio feedback, confirming that the element has been activated.
Reading Elements: Getting Instant Feedback from VoiceOver
VoiceOver gives you the ability to read any element on a web page, such as text or images. Follow these steps to read elements using VoiceOver:
- Use the arrow keys to navigate to the desired element.
- Press the “VO” (Control + Option) keys together with “Shift” to have VoiceOver read the currently selected element.
VoiceOver will read the content aloud, allowing you to access information effortlessly.
Efficiently Navigating Forms: Smoothly Filling Out Web Forms
VoiceOver simplifies the process of navigating web forms. Here’s how you can efficiently interact with form elements:
Moving Between Form Fields
- Use the “Tab” key to move between form fields, checkboxes, radio buttons, and buttons.
Toggling Checkboxes and Radio Buttons
- Use the “Spacebar” to toggle checkboxes and radio buttons.
Submitting Forms with Ease
- Use the “Return” key to submit the form once you have completed filling it out.
Mastering VoiceOver Gestures: Trackpad Magic for Web Browsing
If you’re using a trackpad on your macOS device, VoiceOver offers a range of gestures that allow for smooth navigation and interaction with web pages. Here are some essential VoiceOver gestures:
Tapping, Flicking, and Rotating: Essential Gestures Explained
- Single-tap with one finger to select an item.
- Double-tap with one finger to activate the selected item.
- Flick left or right with one finger to navigate through items.
- Rotate two fingers clockwise or counterclockwise to adjust rotor settings.
Navigating Web Pages with VoiceOver Gestures
- Swipe up or down with three fingers to scroll through the page.
- Use a two-finger tap to pause or resume speech.
Interacting with Elements Using Trackpad Gestures
- Perform a two-finger double-tap and hold to drag an element.
Using these trackpad gestures, you can explore web pages effortlessly.
VoiceOver Tips and Tricks: Enhancing Your Web Browsing Experience
Customizing VoiceOver settings can further enhance your web browsing experience. Here are some tips and tricks to consider:
Customizing VoiceOver Settings
- Adjust voice and speech settings to suit your preferences.
- Customize verbosity settings to control the amount of information read by VoiceOver.
VoiceOver and Web Content Structure
- Familiarize yourself with web content structures, such as headings, links, and lists, to navigate efficiently.
VoiceOver and Dynamic Web Elements
- Learn how VoiceOver interacts with dynamic elements, such as dropdown menus and pop-up windows.
VoiceOver on macOS Monterey: What’s New and Improved
macOS Monterey introduces new features and enhancements to VoiceOver. Here are some highlights:
Exploring New Features in macOS Monterey
- Discover the latest accessibility improvements and innovations in macOS Monterey.
VoiceOver Enhancements for Web Browsing
- Learn about the new VoiceOver features specifically designed for web browsing.
Conclusion: Embrace VoiceOver for Inclusive and Seamless Web Navigation
VoiceOver is a powerful tool that opens up a world of possibilities for individuals with visual impairments. By mastering VoiceOver’s keyboard shortcuts and trackpad gestures, you can enjoy seamless web browsing and access online content with ease. Embrace VoiceOver on your macOS device, and empower yourself to navigate the digital landscape with confidence and independence.