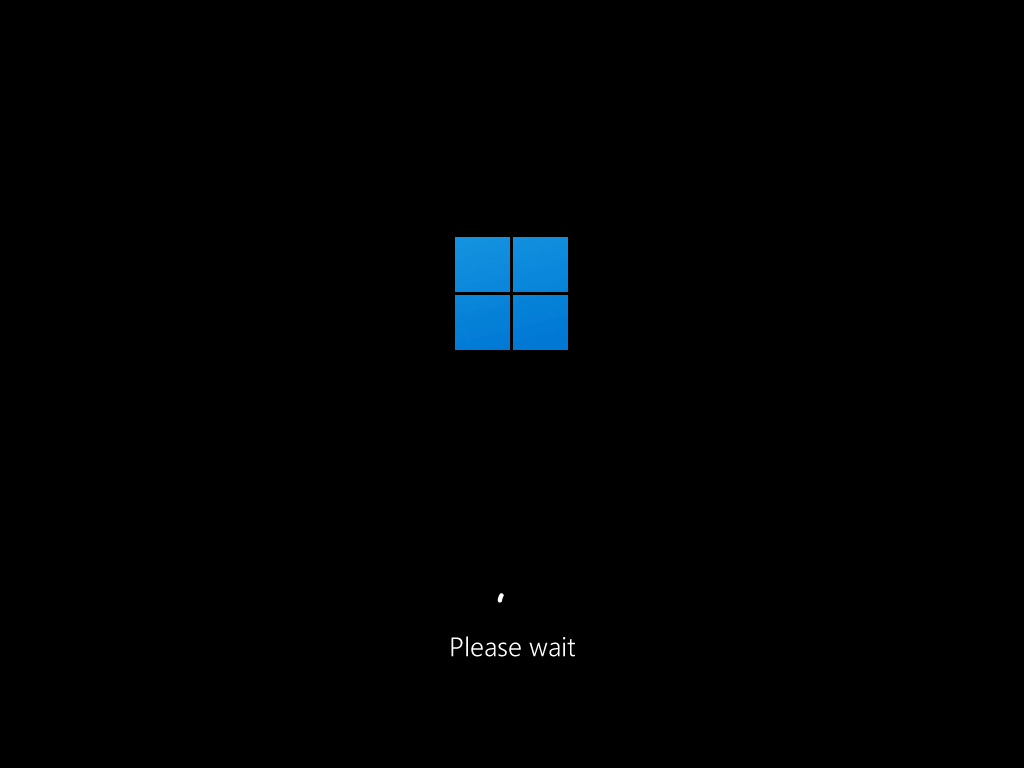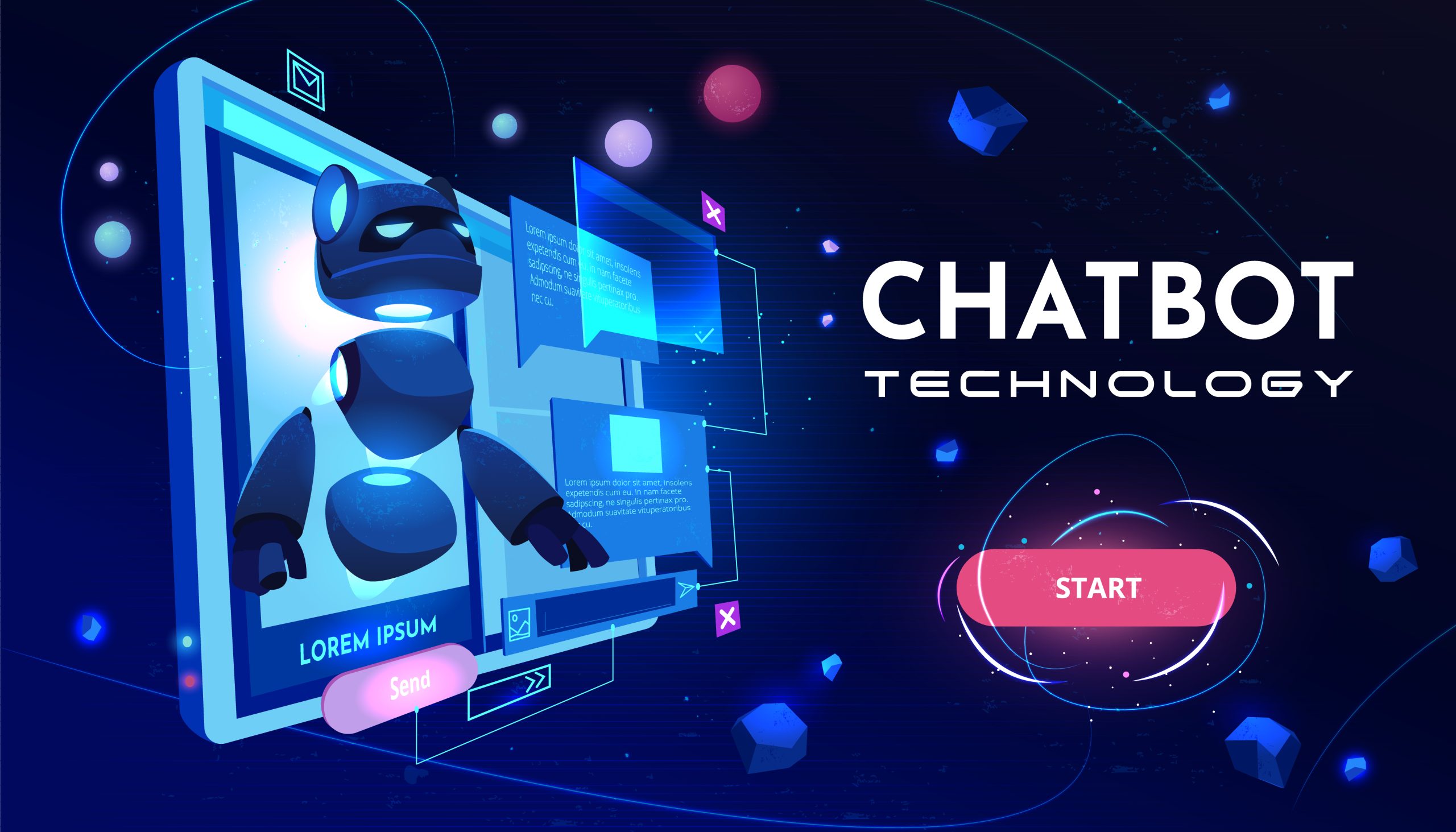Resolve Internet Connection Issues – Find Solutions for Internet Connection Problems
Encountering Internet connection problems on your personal computer running Windows 10 can be quite frustrating. Here are 11 fundamental suggestions with detailed instructions that can support you in troubleshooting and resolving diverse issues with your Internet connection. These include WiFi connected but no Internet, router not connecting to the Internet, …and additional problems of this nature.
Restart Your Computer
Occasionally, performing a basic reboot can fix many underlying issues. If your computer suddenly loses Internet connectivity, attempt clicking on the Start button, then Power options, and ultimately choose Restart to initiate a PC reboot
Check Internet Connection with Another Device or else Experiment with Accessing Other Sites
When facing a “This site can’t be reached” error, attempt to visit different websites and check if the issue continues. Additionally, test the Internet connection on another device. If the issue only occurs on one device, thus, prioritize fixing the issue with that particular machine by implementing any of the solutions suggested in Part 2.
Restart Internet Modem and Router
Frequently, carrying out a soft reset on the Internet modem and router can fix small Internet issues. Just switch off the power source of both devices,, allow some minutes for waiting, , and subsequently power them up again. Check if the router not connecting to the Internet issue is resolved.
Check for Virus/Malware Infection
Your computer’s regular operations may be affected by virus or malware infections, resulting in difficulties with connecting to the Internet. Run a malware/virus scan using Windows Defender or employ the services of an outside antivirus program that can help you discover and eliminate any possible threats.
Reset Your Router For Diagnosing Issues with Internet Connectivity
Both options, performing a soft rest and performinga hard rest, are available. on the device you use for internet connection. For a soft reset, disconnect and reconnect the Power Connector located on either the front or side of your router. If necessary, undertake a hard reset by applying pressure and holding down the Reset button positioned on either modem or router’s rear surface for a period surpassing 30 seconds.
Position your computer nearer to the router
The distance between your device and the wireless access point can impact the WiFi connection’s performance. In case the distance of your device from the router is excessive, it could experience difficulty in connecting to the Internet. Why not attempt connecting again after bringing your computer closer to the router? and try connecting once more.
Establish communication with your ISP
Should the problems with Internet connection keep occurring, or you experience slow Internet speed, contemplate reaching out to your ISP for specialized assistance.
Advanced Solutions for Fixing WiFi Connected But No Internet Connection (Advanced Solutions)
For those encountering the “WiFi connected but no Internet” problem, This specific part of the guide offers advanced techniques that can be employed to tackle and resolve this particular issue efficiently. These remedies may also prove helpful if you have internet access from other devices but encountering issues specifically with your Windows 10 PC
Temporarily Disable Antivirus Software
Occasionally, Antivirus programs from other providers have the potential to disrupt specific operations on your device, leading to the “WiFi connected but no Internet” problem. Try temporarily turning off or removing any antivirus software to check if the problem is resolved. in order to verify whether the issue has been fixed.
Troubleshoot Your Device Internet Connection Problems
Click on Start, then go to Settings, followed by Update & Security, and finally, Troubleshoot. Click on Internet Connections and then click the After choosing Internet Connections, locate and select the button that is labeled as “Run the troubleshooter”.. Any connection or website-related problems will be automatically detected and resolved by Windows.
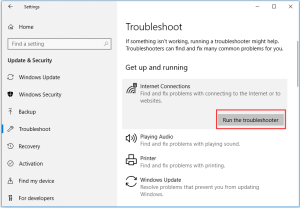
Update Network Adapter Drivers
Make sure that your network adapter drivers are current through accessing Device Manager, expanding the Network adapters section, right-clicking on your network device, and selecting “Update driver.” This update might help resolve the Internet connection problem.
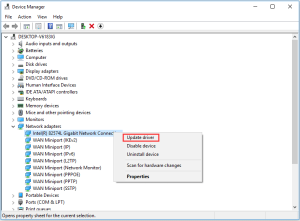
Reset DNS/TCP/IP Settings
Open Command Prompt in Windows 10 by by performing the action of pressing both the Windows and R keys together followed by typing ‘cmd’, , while ensuring to hold down both Ctrl and Shift keys prior to pressing Enter button. Then, use the following command lines to reset DNS/TCP/IP:
bash
Copy code
ipconfig /release
ipconfig /all
ipconfig /flushdns
ipconfig /renew
netsh winsock reset
Conclusion
Having these 11 tips readily available, dealing with Internet connection troubles on Windows 10 should be straightforward. Whether you encounter no Internet connection, WiFi connected but no Internet on Windows 10, router not connecting to the Internet, or Internet connected but not working issues. You can use these detailed instructions to regain access to the internet. If you have additional solutions for Internet connection problems, We appreciate it if you could contribute by sharing your ideas.