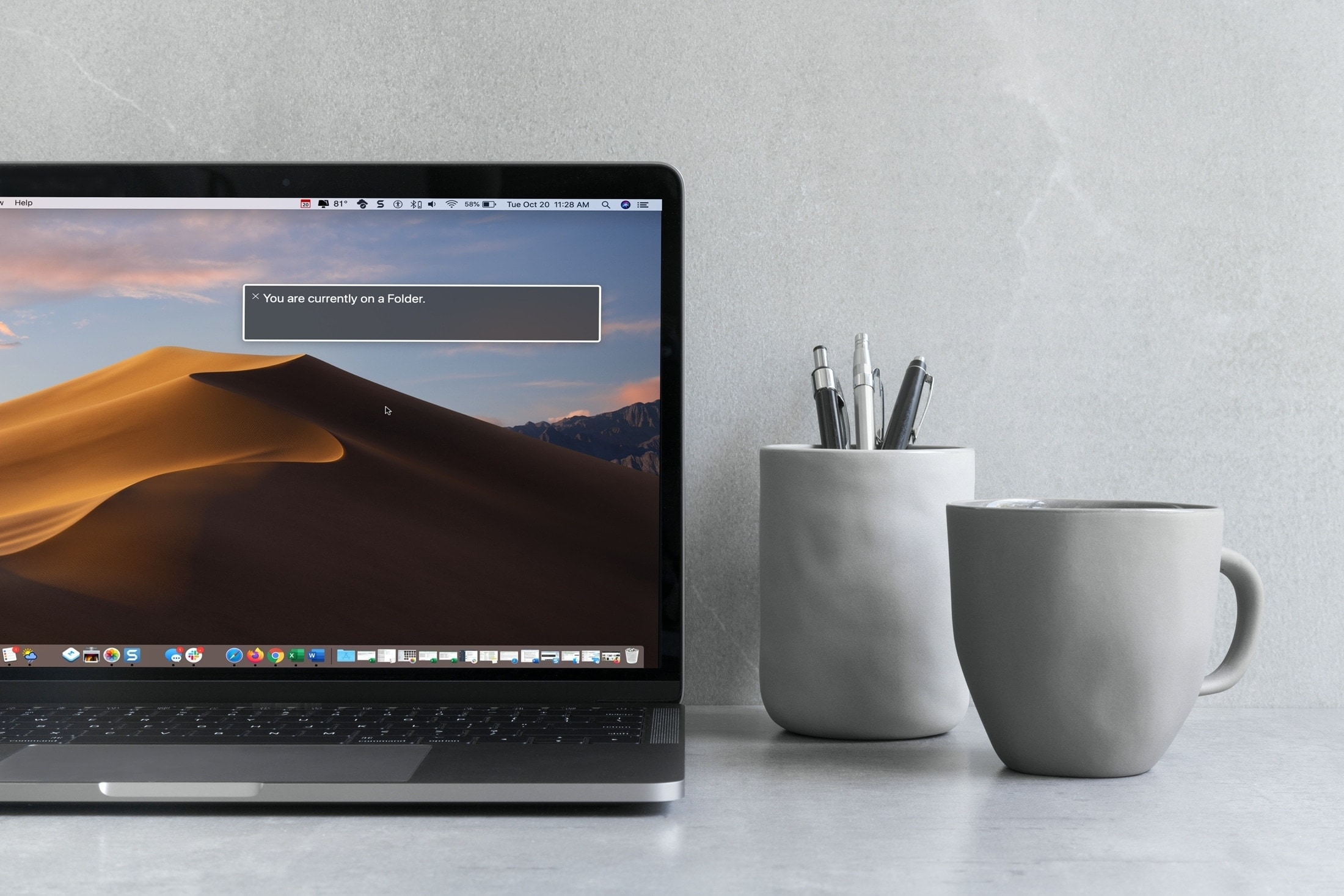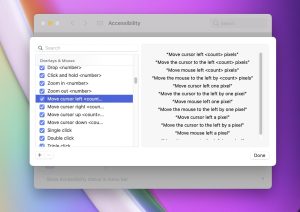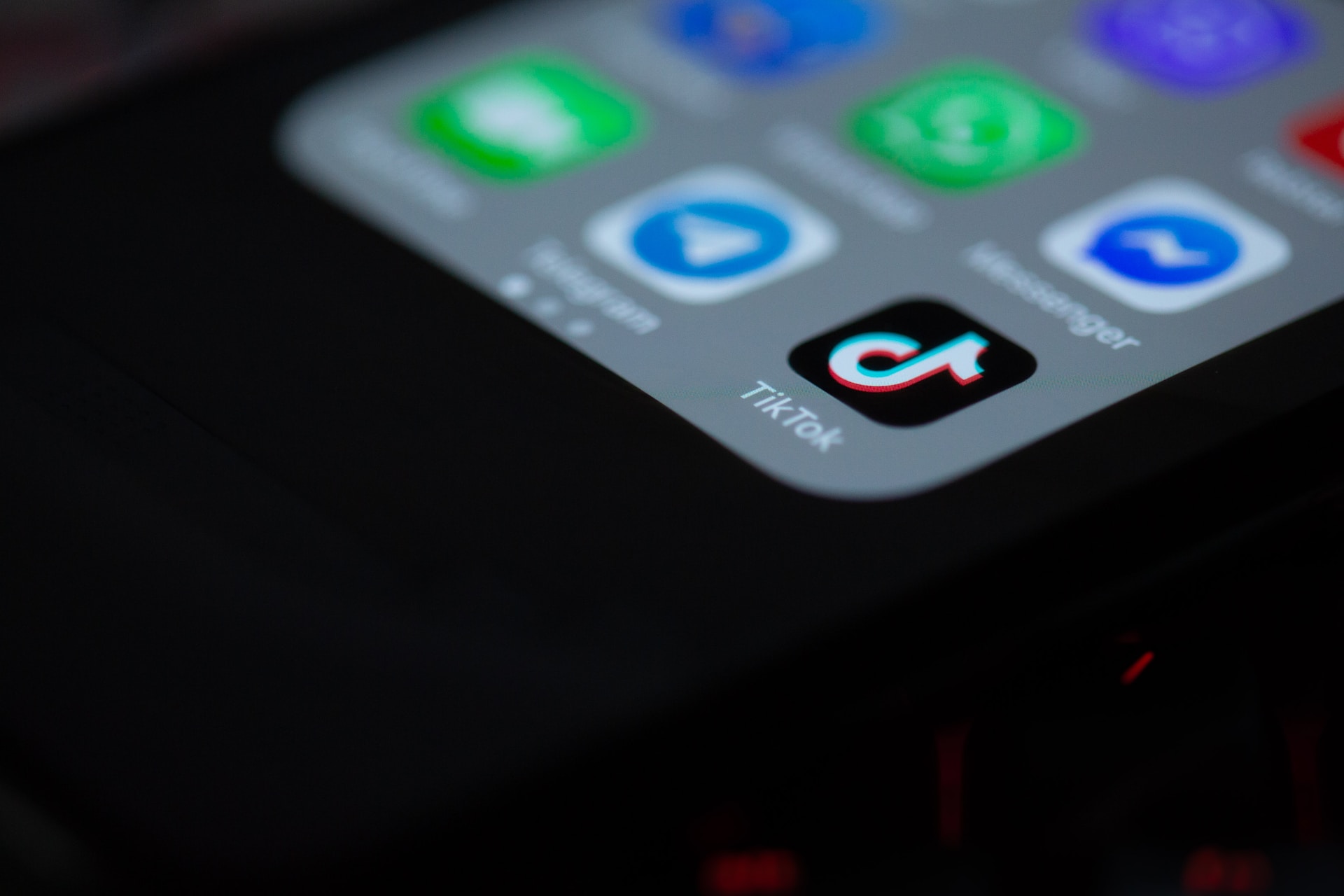Introduction to VoiceOver on Mac:
VoiceOver is a powerful accessibility feature on macOS that provides auditory descriptions of on-screen elements for users with visual impairments. It allows users to navigate, interact, and control their Mac using keyboard shortcuts and gestures. In this article, we will explore the essential VoiceOver navigation commands on Mac that enable users to move around the screen, control cursor tracking, and perform various actions inside windows and webpages.
Navigating the Screen with VoiceOver:
VoiceOver offers precise control over navigating the screen. Here are the fundamental navigation commands:
- Move the VoiceOver cursor up: Use VO-Up Arrow to navigate upward through the on-screen elements.
- Move the VoiceOver cursor down: Utilize VO-Down Arrow to navigate downward through the elements.
- Move the VoiceOver cursor to the left: Press VO-Left Arrow to move leftwards on the screen.
- Move the VoiceOver cursor to the right: Use VO-Right Arrow to move rightwards on the screen.
- Move to the top of the visible area: Employ VO-Shift-Home to reach the top of a visible area like a window or text area.
- Move to the bottom of the visible area: Use VO-Shift-End to reach the bottom of a visible area.
https://www.bing.com/
Moving Within Windows and Webpages:
VoiceOver enables seamless movement within windows and webpages. Here are the commands:
- Move to the top of the area: Press VO-Home to move to the top of an area, such as a window or text area, scrolling if necessary.
- Move to the bottom of the area: Use VO-End to move to the bottom of an area, such as a window or text area, scrolling if necessary.
- Move to the top of a window, Dock, or desktop: Press VO-Command-Home to move to the top of a window, the first item in the Dock, or the first item on your desktop, depending on your location.
- Move to the lower-right corner of a window, Dock, or desktop: Use VO-Command-End to move to the lower-right corner of a window, the last item in the Dock, or the last item on your desktop, depending on your location.
Using VoiceOver Shortcuts for Various Actions:
In addition to navigation, VoiceOver provides shortcuts for performing various actions. Here are some essential commands:
- Open the Item Chooser: Use VO-I to open the Item Chooser, which allows quick access to different on-screen elements.
- Open the VoiceOver rotor: Press VO-U to open the VoiceOver rotor, a powerful tool for customizing navigation options.
- Move to the Dock: Utilize VO-D to jump to the Dock quickly.
- Move to the desktop: Press VO-Shift-D to navigate to the desktop.
- Move to the menu bar: Use VO-M to move the VoiceOver cursor to the menu bar.
- Move to the status menus in the menu bar: Press VO-M-M to access the status menus in the menu bar.
Enhancing Efficiency with Hot Spots:
Hot spots are customizable locations on the screen that you can navigate to using VoiceOver commands. Here’s how you can use hot spots:
- Set or remove a hot spot: Press VO-Shift-[hot spot number] to set or remove a hot spot at the current location.
- Jump to a hot spot: Use VO-[hot spot number] to quickly navigate to a previously set hot spot.
- Hear a description of a hot spot: Press VO-Command-[hot spot number] to hear a description of a hot spot.
- Toggles watching a hot spot for changes: Use VO-Command-Shift-[hot spot number] to toggle watching a hot spot for changes.
Conclusion:
Mastering VoiceOver navigation commands on Mac is essential for users with visual impairments to efficiently interact with their computers. By familiarizing yourself with these shortcuts, you can seamlessly move around the screen, control cursor tracking, and perform actions inside windows and webpages. Embrace the power of VoiceOver and enhance your Mac accessibility experience today.