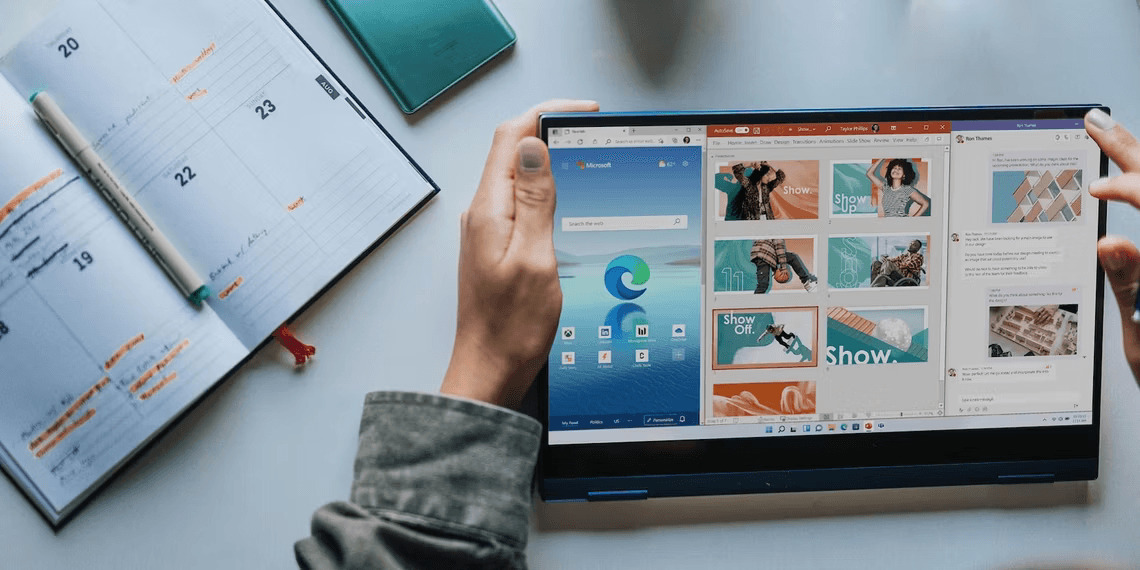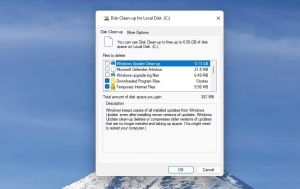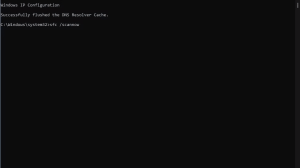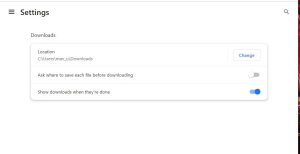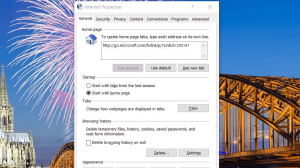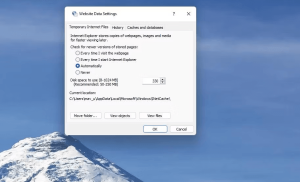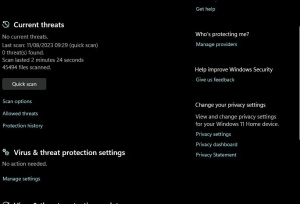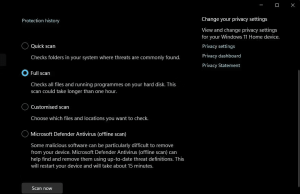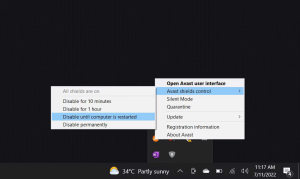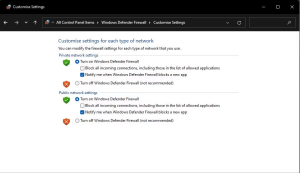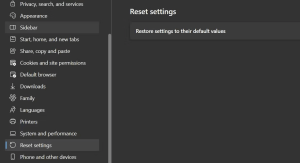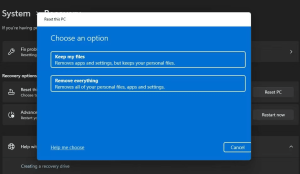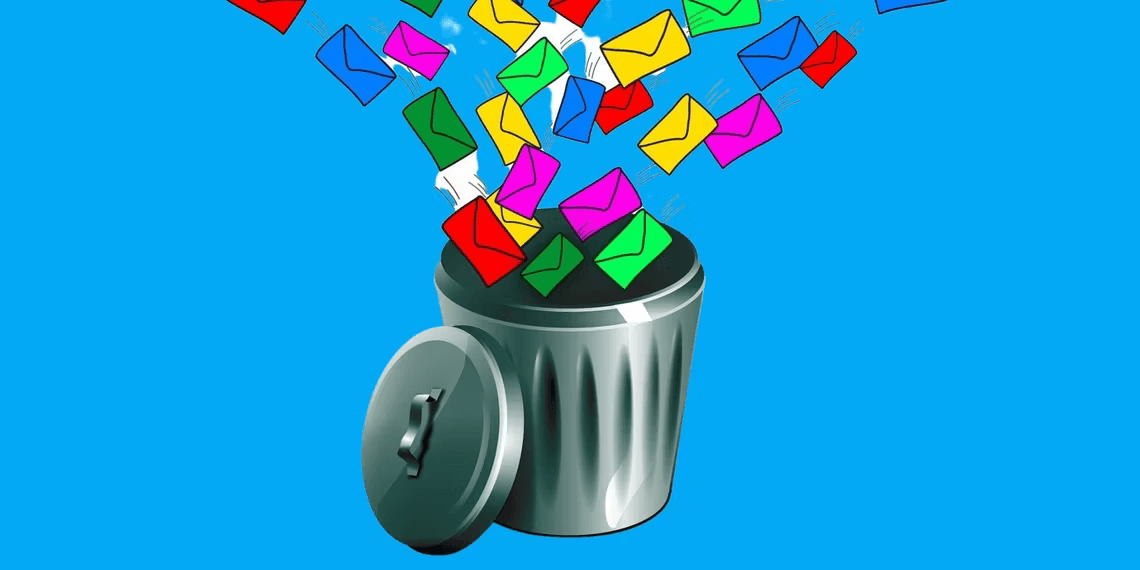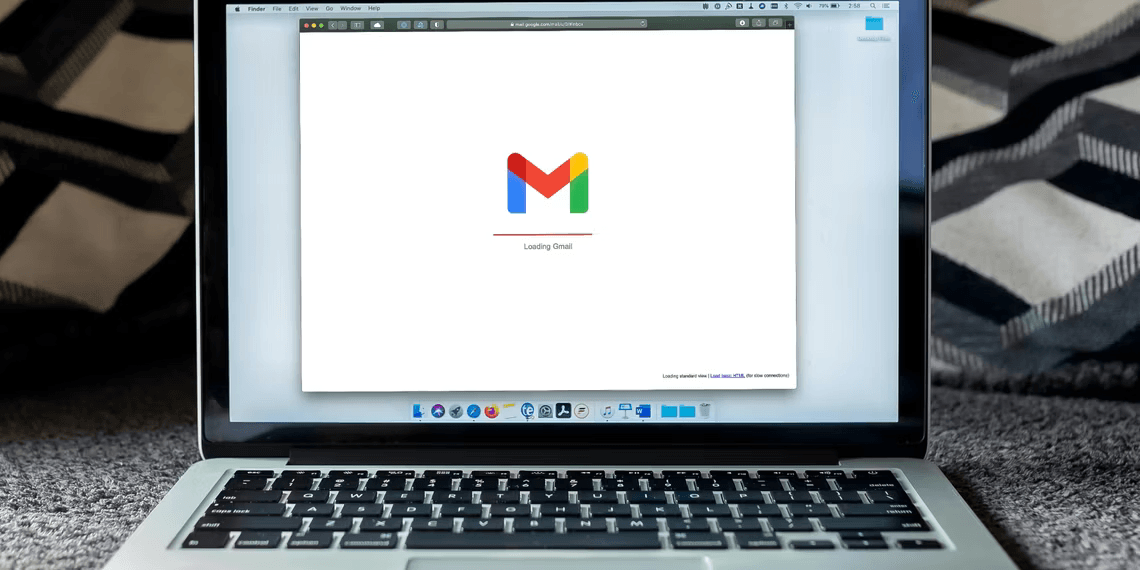Identifying the Problem: Download Issues on Windows 10 and 11
Many users rely on the internet to obtain software, drivers, and updates. However, it’s not uncommon to encounter a scenario where you can’t download files using your Windows web browsers. Clicking on download links seems to have no effect, leaving you perplexed and inconvenienced.
Effective Solutions to Fix Download Problems on Windows 10 and 11
- Free Up Drive Storage Space: Before diving into complex solutions, start with the basics. Check your PC’s hard drive for available storage space. Insufficient space might be preventing downloads. Learn how to monitor your local drive storage and free up space by uninstalling unnecessary software and using the Disk Clean-up tool.
Image by https://www.makeuseof.com/ - Run the SFC and DISM Command-Line Tools: Corrupted system files can cause downloading issues. Windows provides tools like System File Checker (SFC) and Deployment Image Servicing and Management (DISM) to repair such files and address system image problems.
Image by https://www.makeuseof.com/ - Select a Different Download Location in Your Browser: Sometimes, the default Downloads folder can cause issues. Switching to a different download location within your browser settings might help resolve this problem. Our guide covers how to change the default download location for popular browsers.
Image by https://www.makeuseof.com/ - Change the Current Location in the Website Data Settings:
Image by https://www.makeuseof.com/ Incorrect settings within Internet Properties might be the culprit. Follow steps to adjust the current location to your local C: drive. Don’t forget to review security settings to ensure proper file and font download permissions.
Image by https://www.makeuseof.com/ - Run an Antivirus Scan:
Image by https://www.makeuseof.com/ Malware can disrupt various internet-related functions, including downloads. Run a thorough antivirus scan using either your third-party antivirus software or Windows Security to eliminate any potential threats.
Image by https://www.makeuseof.com/ - Disable Any Active Third-Party Antivirus Utilities: Third-party antivirus applications, if overly aggressive, can hinder downloads. Temporarily disable antivirus shields and attempt a download. Remember to re-enable protection promptly or adjust settings to reduce its impact.
Image by https://www.makeuseof.com/ - Temporarily Turn Off the Windows Firewall Utility: Windows Defender Firewall can block network connections that affect downloads. Temporarily disabling it can help identify if the firewall is causing the problem. Ensure to restore default settings afterward.
Image by https://www.makeuseof.com/ - Reset Your Browser Software: Browser issues might be resolved by resetting the browser to its default configuration. This clears temporary data and disables extensions. Each browser has a different reset process, covered in our guide.
Image by https://www.makeuseof.com/ - Factory Reset Windows: When all else fails, consider resetting Windows to its default state. This comprehensive solution involves a reinstallation of the system but can often resolve deep-seated issues. Make sure to backup essential files before proceeding.
Image by https://www.makeuseof.com/
Ensuring Smooth Browsing: Tips for Preventing Future Download Glitches
After resolving the issue, it’s essential to take preventive measures to avoid future download problems. Regularly update your system, browsers, and security software. Be cautious while downloading files from the internet and ensure you’re getting them from trusted sources.
When All Else Fails: Exploring Deeper Solutions for Persistent Download Troubles
If none of the above solutions work, it might indicate a more profound Windows issue that requires further attention. While resetting Windows is a powerful step, it should be considered as a last resort due to the need for reinstalling third-party software.
Download Files Again on Your Windows PC
By following these comprehensive troubleshooting methods, you can regain the ability to download files on your Windows 10 and 11 system. Remember that while third-party repair utilities might assist, the provided solutions should suffice in most cases.
In conclusion, don’t let download issues hinder your browsing experience. Utilize these expert solutions to overcome the challenges and enjoy seamless downloads on your Windows PC.
This article provides a comprehensive guide to addressing download issues on Windows 10 and 11 systems. By following these expert solutions, users can troubleshoot and resolve common problems, ensuring a smooth and hassle-free browsing experience.