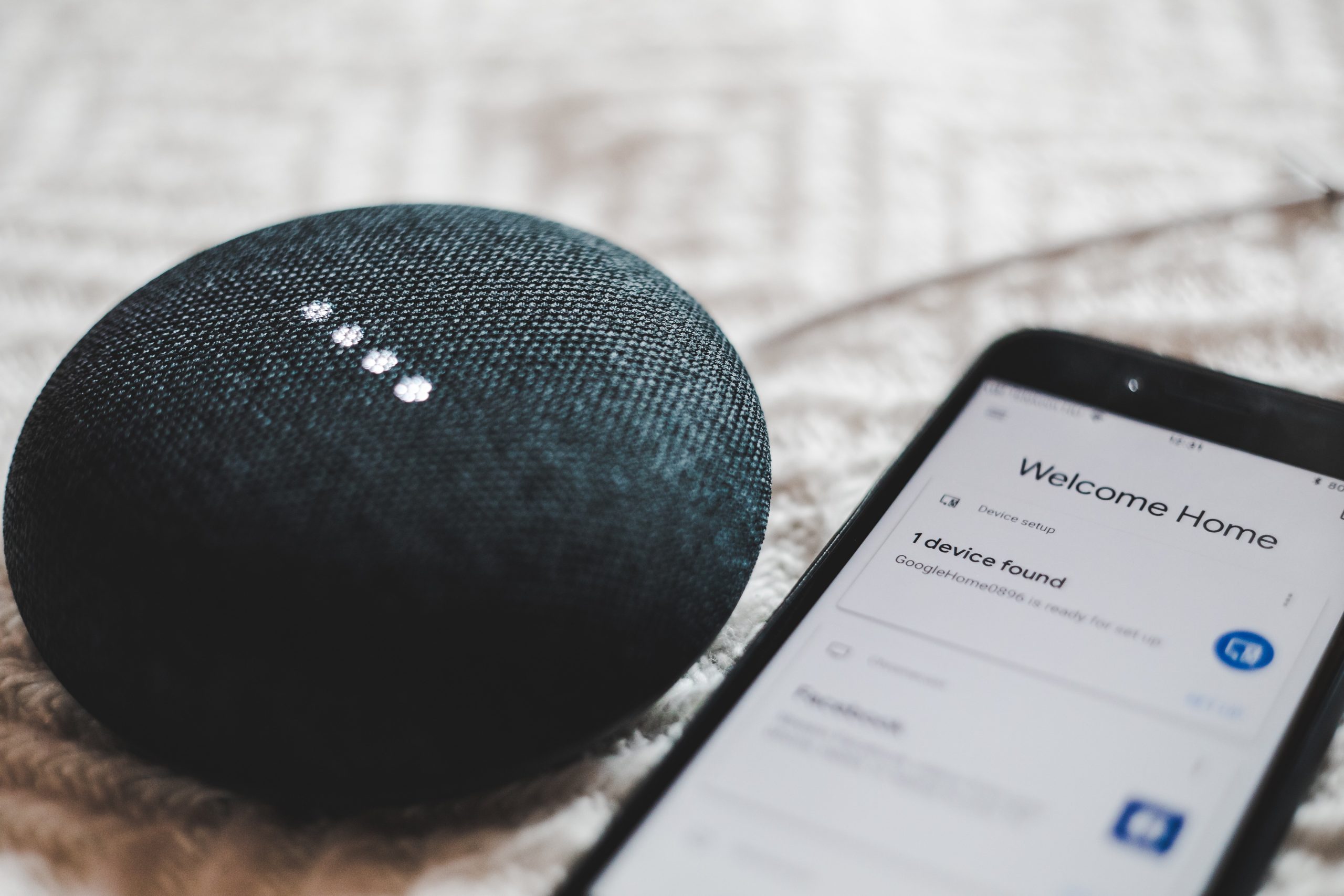Introduction: 11 Easy Ways to Personalize
Windows 11 may seem more restrictive and limited compared to its predecessor, Windows 10, especially with the new Start menu and taskbar. However, the good news is that you don’t have to settle for the default look and feel of Windows 11. With a few simple adjustments, you can personalize the new version to suit your preferences and create a more inviting user experience. In this article, we will explore 11 ways to personalize Windows 11 and make it your own.
1. Change Your Background Image
The first step in personalizing Windows 11 is to change the background image. Head to Settings, select Personalization, and click on Background. If you don’t like the default image, you can choose from other built-in images. Even better, click the Browse Photos button to use one of your own pictures or images, giving your desktop a personal touch.
2. Create a Background Slideshow
To add a dynamic touch to your desktop, create a background slideshow. In the Personalize Your Background section, select Slideshow instead of a static image. Choose a folder containing your favorite images, and customize settings like how long each picture appears and whether they should shuffle.

3. Choose Your Colors
Under Personalization go to Colors to switch between light and dark themes. You can also select your favorite accent color, which will appear in certain windows, the Start menu taskbar and other elements.
4. Create and Apply Themes
After customizing your background image and colors, you might want to save your settings as a theme for easy application in the future. Go to Settings, then Personalization, and click on Themes. Save your current configuration as a theme, or choose from existing themes or download additional ones from the Microsoft Store.
5. Personalize the Lock Screen
Make your Lock screen more inviting and informative. Under Personalization, click the Lock Screen setting. Choose between Windows Spotlight, Picture, or Slideshow for the background. Windows Spotlight displays various images and information from Microsoft. You can also opt to show the weather, latest email, or calendar events on the Lock screen.
6. Tweak the Start Menu
While Windows 11’s Start menu has received mixed reviews, you can still make some adjustments. Under Settings, go to Personalize and then to Start. Disable any items you don’t want to see, like recently added apps, most used apps, and recently opened items. Add specific folders to the Start menu for easier access, such as Settings, File Explorer, Documents, Downloads, and Pictures.
7. Tidy Up the Start Menu
Customize the Start menu further by organizing and rearranging icons. Right-click on any app you want to remove from the Start menu and select “Unpin From Start.” For apps you want to add, go to the All Apps screen, right-click on the app, and select “Pin To Start.” You can also move apps around by right-clicking an app and selecting “Move To Top,” and then drag and drop to reorder them.
8. Populate the Desktop
For quick access to certain apps, you might want to place them on the desktop. Although Windows 11 doesn’t allow pinning apps from the Start menu to the desktop directly, you can go through the All Apps screen. Click the Start button, then All Apps, and drag an app onto the desktop to create a shortcut.
9. Adjust the Taskbar
The taskbar in Windows 11 has received some criticism for its lack of flexibility. Nevertheless, you can still make some adjustments. Go to Settings, then Personalization, and then Taskbar. Turn off any apps you don’t need, like Search, Task View, Widgets, or Chat. Turn on features you want to access from the System Tray, such as Pen Menu, Touch Keyboard, and Virtual Touchpad. You can also choose which apps to see directly on the System Tray, like OneDrive, Teams, or Explorer.
10. Add Apps to the Taskbar
Customize the taskbar further by pinning your favorite apps to it. Right-click on an app in the Start menu and select “Pin To Taskbar.” Alternatively, do the same by right-clicking an app on the All Apps screen, selecting “More,” and then “Pin To Taskbar.”
11. Control the Taskbar
Although you can’t move the Windows 11 taskbar to any side of the screen like in Windows 10, you can still control some aspects. From the Taskbar Personalization screen, select Taskbar Behaviors.” Change the alignment from Center to Left, and decide whether to hide the taskbar or show badges on taskbar icons.
Conclusion
With these 11 method you can personalize Windows 11 and make it feel like your own. From changing the background image and colors to tweaking the Start menu and taskbar these customizations will help create a more comfortable and inviting user experience. the new features of Windows 11 while adding your personal touch to make it truly yours.