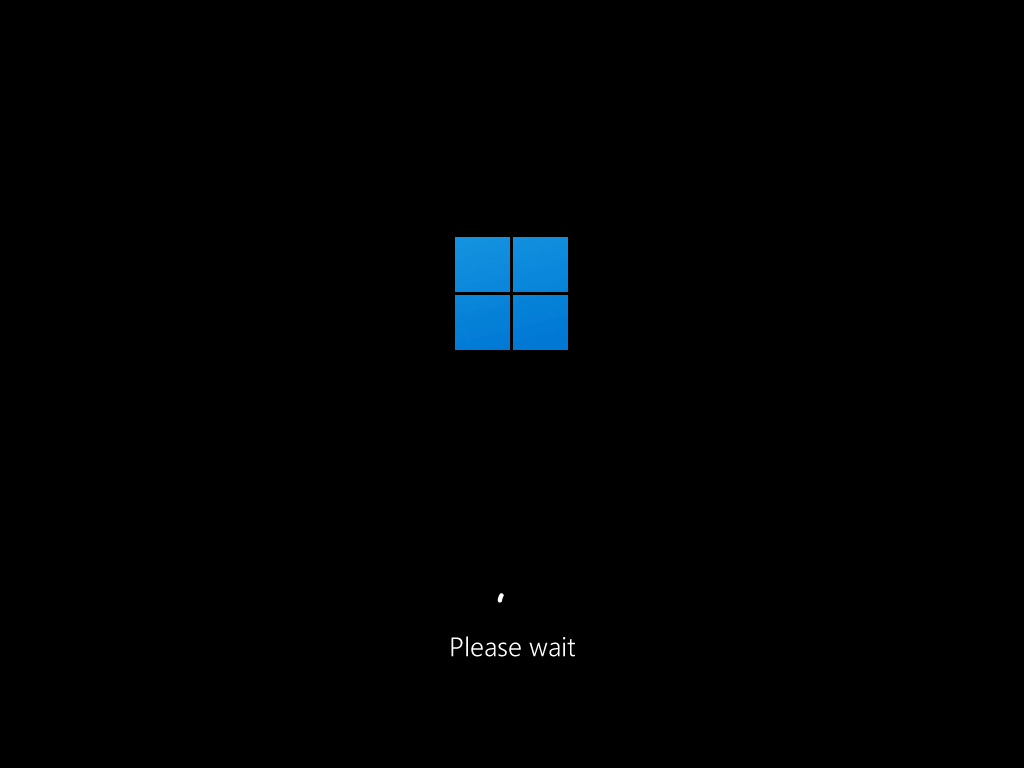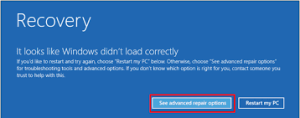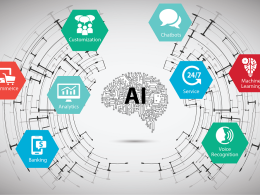Windows Recovery and Reset Options
If you’re experiencing problems with your Surface device and have exhausted basic troubleshooting options, it may be time to consider restoring or resetting your Surface. In this guide, we’ll cover some common issues and the solutions using Windows recovery and reset options specifically tailored for Surface devices.
Troubleshooting Surface Issues
Before opting to reset your Surface and reinstall Windows, you have the choice to either keep your files or remove them. If you’re unable to sign in to Windows, we recommend trying to retrieve your password before proceeding with the reset. For further assistance with signing in, refer to the guide on “When you can’t sign in to your Microsoft account.”
Resetting Your Surface with Windows Recovery
To initiate the reset process on your Surface, follow these steps:
- Select Start > Settings > Update & Security > Recovery.
- Under “Reset this PC,” select “Get started” and choose an option:
- Keep my files: This option reinstalls Windows 10 while preserving your personal files and pre-installed apps. It will remove any changes you made to settings, as well as apps and drivers you installed. Note: This is the recommended option for most situations, except when you plan to donate, recycle, or sell your Surface.
- Remove everything: This option reinstalls Windows 10 and any pre-installed apps, but it will remove your personal files, changes to settings, and apps and drivers you installed. Note: If you intend to donate, recycle, sell your Surface, or send it in for replacement, choose this option and opt for a full drive clean, which will make it harder for others to recover your deleted files.
Image by https://www.google.com/
- Select either “Cloud download” or “Local reinstall.” The recommended option is “Cloud download,” but ensure your Surface is connected to the internet for this process.
Additionally, you can access the reset option by restarting your Surface from the sign-in screen with the following steps:
- Press the Windows logo key + L on your keyboard. If necessary, dismiss the lock screen.
- While holding the Shift key down, select Power > Restart in the lower-right corner of the screen.
- Once your Surface restarts to the “Choose an option” screen, select “Troubleshoot” > “Reset this PC.”
Going Back to a Previous Version of Windows
In case you’ve recently upgraded to a newer version of Windows and encounter issues, consider going back to the previous version. This option will retain your personal files but remove apps, drivers, and settings changes made since the upgrade.
Here’s how you can go back to the previous version of Windows on your Surface:
- Select Start > Settings > Update & Security > Recovery.
- Under “Go back to the previous version of Windows 10,” select “Get started.” If you don’t see this section, too much time has passed since the upgrade, and the option is no longer available.
Using a Recovery Drive to Reinstall Windows
If Windows fails to start, and you have a recovery drive prepared beforehand, you can use it to reinstall Windows. For more detailed instructions on creating and using a Surface USB recovery drive, consult the guide provided.
Please note that reinstalling Windows with a recovery drive may require your BitLocker Key. To find your BitLocker recovery key, refer to the instructions on “Find my BitLocker recovery key.”
Conclusion
By utilizing Windows recovery and reset options, Surface users can address common issues and reinstall their operating system when necessary. Before proceeding with any reset or recovery process, make sure to back up important files and follow the step-by-step guides provided above. With these options at your disposal, you can effectively troubleshoot and restore your Surface device to optimal performance.