Introduction: Navigating Web Content
Windows Narrator is a built-in screen reader in Windows operating systems that enables users with visual impairments to access and interact with their computers effectively. While there are various screen readers available, Narrator comes bundled with the OS, eliminating the need for additional software installation. In this article, we will explore how to use Windows Narrator for navigating web content and enhancing the web browsing experience.
Getting Started with Narrator
To start using Narrator:
2.1 Turning Narrator On and Off:
Press the Windows Logo key + Control + Enter to turn Narrator on and off. When launched, Narrator displays a QuickStart guide to help users learn its basics quickly. While this guide is helpful for beginners, users can choose to prevent it from automatically starting every time Narrator is launched by selecting the “Don’t show this guide again” checkbox. If needed, the guide can be accessed again via the “Learn Narrator basics with QuickStart” link in Narrator Settings.
2.2 Configuring Narrator Key:
Narrator has a dedicated key, known as the “Narrator key,” which allows users to access various Narrator commands. By default, both the Caps Lock and Insert keys function as Narrator keys. However, users can change the Narrator key at any time from Narrator Settings.
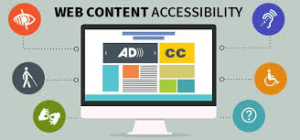
2.3 Locking the Narrator Key:
To avoid pressing the Narrator key for every keyboard shortcut, users can lock the Narrator key by pressing Caps Lock + Z.
2.4 Basic Narrator Commands:
Here are some basic Narrator commands for accessing information:
- Caps Lock + T: Read the title of the window.
- Caps Lock + W: Read the window.
- Up/Down Arrow: Read the previous and next line.
- Caps Lock + X: Ignore the next key press.
- Insert + 1: Turn Input help On.
- Insert + 1 (twice in quick succession): Turn Input help Off.
- Caps Lock + R: Read continuously.
- Caps Lock + ~ (Tilde): Set focus to an item.
- Caps Lock + F1: List of Narrator commands.
Navigating the Web with Narrator
Narrator works seamlessly with Microsoft’s Edge browser, making it a great choice for web browsing. Let’s explore how to read web pages and interact with different elements using Narrator.
3.1 Reading Web Pages:
By default, Narrator switches to Scan mode while reading web pages with Edge. Users can toggle Scan mode On/Off by pressing Caps Lock + Spacebar in any application. Narrator remembers the last used Scan mode setting for an application and applies it upon relaunch.
3.2 Using Scan Mode:
Scan mode is turned off automatically for edit boxes on the web, allowing users to type text with ease.
3.3 Working with Different Views:
Narrator offers 11 different views to choose from, including Items, Characters, Words, Lines, Paragraphs, Headings, Links, Form fields, Tables, Landmarks, and Suggestions. Users can cycle through these views using Caps Lock + Up Arrow or Caps Lock + Down Arrow. Switching between views is especially beneficial for touch screen devices, as Narrator supports touch screen gestures.
3.4 Touch Screen Support:
Narrator extends its support to touch screen devices, allowing users to utilize touch gestures for navigation. This feature makes web browsing more accessible and convenient for touchscreen users.
3.5 Identifying Web Page Elements:
Narrator not only reads text but also identifies various web page elements, such as headings, lists, links, images, tables, form fields, and more. This identification helps users access and interpret web content efficiently.
Conclusion
Using Windows Narrator for web content navigation enhances the browsing experience for individuals with visual impairments. With its built-in support for Microsoft’s Edge browser and a wide range of commands, Narrator empowers users to access and interact with web content effortlessly. By mastering the basic Narrator commands and exploring the various views, users can make the most of this powerful assistive technology and enjoy a delightful web browsing experience.










