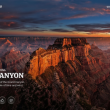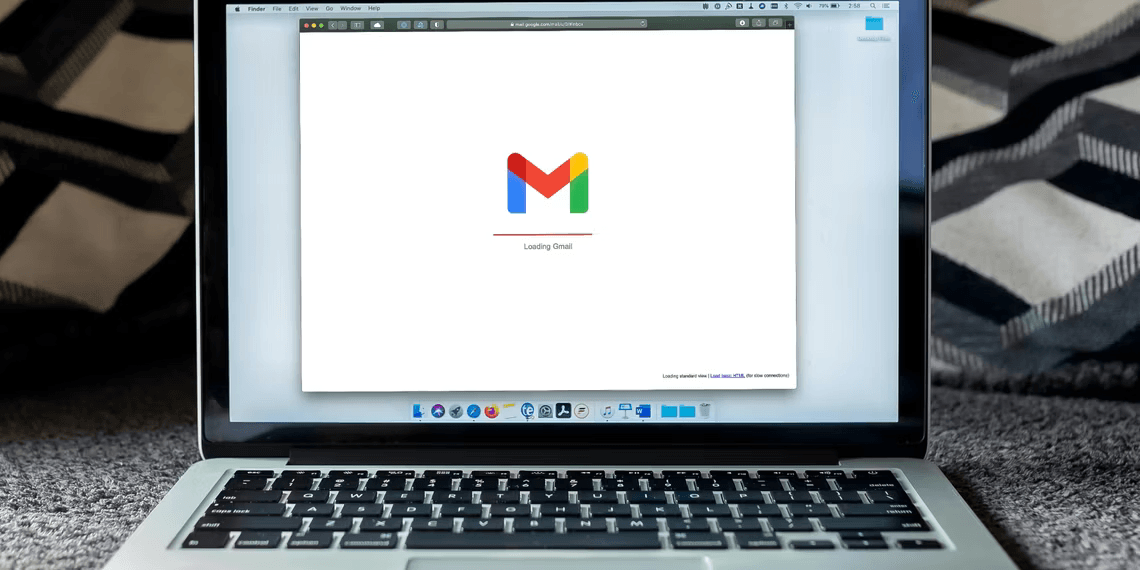Introduction: Multiple Google Accounts
Juggling various Google accounts can complicate your online experience. But there’s good news: you can streamline the process by signing in to multiple accounts simultaneously. Discover how to efficiently manage multiple Google accounts within your preferred browser.
Differentiating Chrome Profiles and Google Accounts
It’s important to understand that a Google Chrome profile and a Google account are distinct concepts. While a Chrome profile aids in separating work and personal activities, adding a Google account to your browser streamlines your tasks without opening new windows. However, it’s recommended to set up custom Chrome profiles to maintain boundaries between different activities. Access your Chrome profiles by clicking your profile icon on Chrome’s address bar. Remember, Google accounts are essential for signing in to Google-based services, but Chrome profiles are confined to the Chrome browser.
Adding a New Google Account to Your Browser
For illustrative purposes, we’ll focus on adding a new Google account with Gmail. However, these steps apply to other Google services such as Google Photos, Google Drive, and Google Docs as well. Here’s how to get started:
Open Gmail and patiently wait for it to load.
Locate your profile icon at the top-right corner of the page and give it a click. Note that this is not the profile icon on your browser’s address bar.
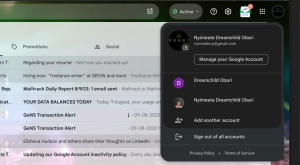
Click “Add another account” near the bottom of the list.
Your browser will initiate a new tab to input your Google account credentials.
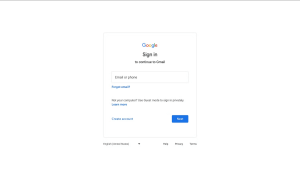
Enter the alternate email address and proceed by clicking “Next.” Then, provide your password and click “Next” again. This will open another Gmail tab with the newly added account.
Return to the original Gmail tab and refresh it.
Revisit your Google profile menu, and you should now find the added account as one of the options to switch to.
These steps are applicable across various browsers including Safari, Edge, Brave, Opera, Firefox, and more. By keeping your accounts signed in, you avoid potential loss due to Google’s inactive account deletion policy.
Switching Between Google Accounts with Ease
Switching between Google accounts mirrors the process of adding a new account. Simply locate your profile icon within any Google service and choose the account you want to switch to. This action will trigger the opening of a new tab with the selected account. However, there are a couple of nuances to consider:
Google automatically accesses documents (Forms, Docs, Sheets, etc.) with the creator account. For example, if account A created a Google Docs document, clicking the link to open the document will sign you in automatically with account A, even if you use account B to access the link.
Certain Google services, like YouTube, feature a distinct menu. In this case, click your profile icon and then select “Switch account” to access the Google account menu. YouTube also provides information about the channels linked to the chosen account.
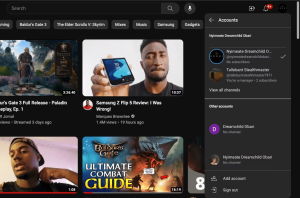
Efficiently Manage Multiple Google Accounts
No more navigating through multiple browsers or windows to access various accounts. Thanks to Google’s seamless account management integration, you can now handle everything within the same browser profile. And remember, this convenience extends beyond browsers; you can also implement it on Android phones or tablets. By following these steps, you’ll experience a smoother, more organized online experience while managing multiple Google accounts efficiently.
Incorporate these strategies into your routine and simplify your online presence, ensuring a productive and hassle-free user experience across your different Google accounts.