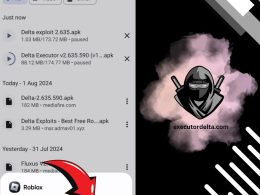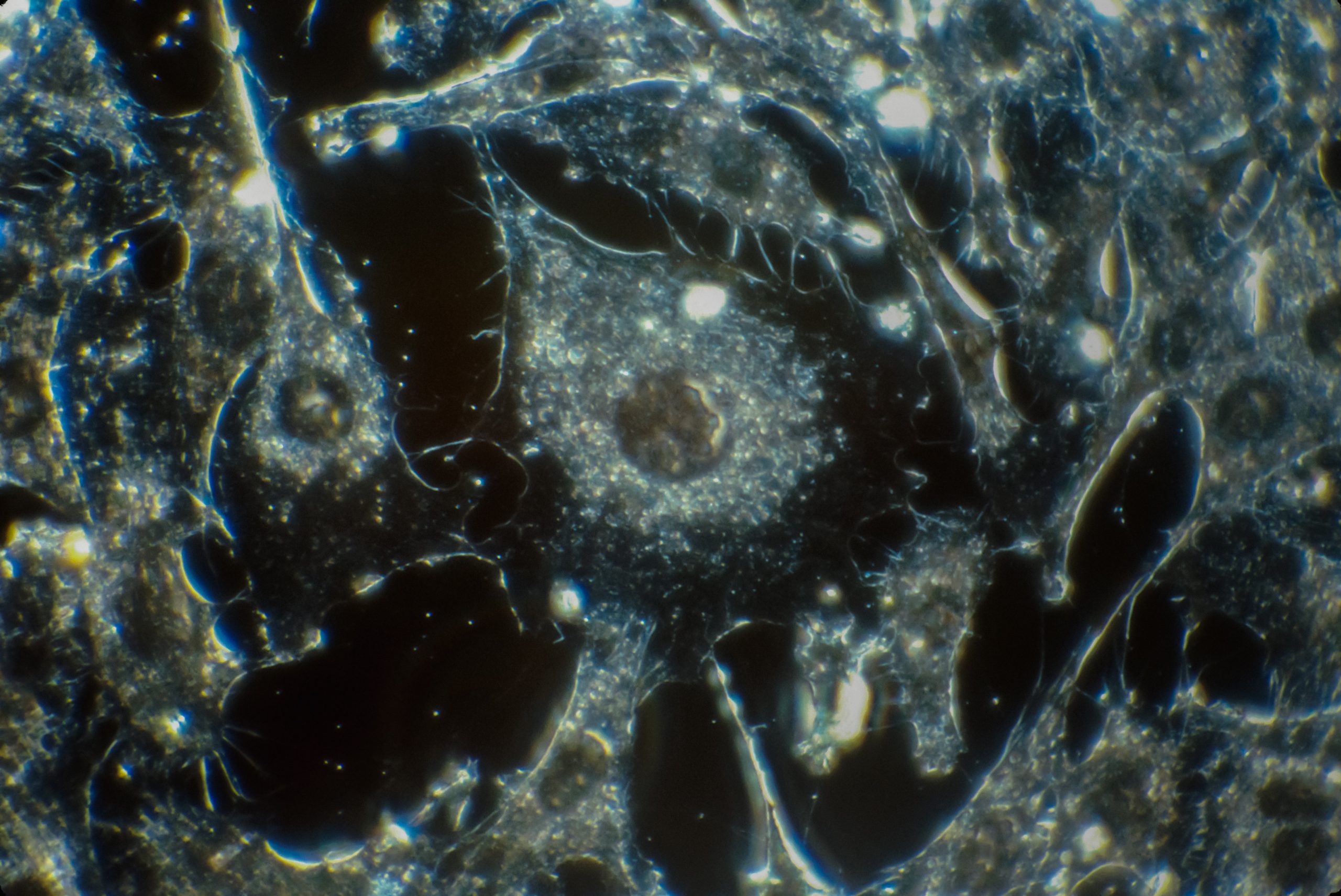You’re in the perfect place to discover how to boot a USB device. We understand the anxiety of doing something new without training. Never fear! We can help. This article discusses the right and wrong techniques to boot a USB drive. We have everything you need, from how to create your drive to data security suggestions. Now!
Bootable USB drives start computers.
How to make a bootable USB drive:
Installing a new OS on a computer usually requires installation media and a bootable device. For the former, use a DVD or USB thumb drive, and for the latter, your hard disk drive or, more typically these days, a USB thumb drive. Microsoft’s Media Creation Tool can create bootable media from the Windows 10 ISO file and a 4 GB USB flash device.
Creating Bootable USB Flash Drives
The Media Creation Tool is suggested for creating bootable Windows 10 media, however there are other methods. Rufus creates bootable Windows 10 media. Rufus is faster and more reliable than Microsoft’s tool but doesn’t support dual-layer DVDs. Make a bootable dual-layer DVD with Microsoft’s program.
Rufus-created bootable media
Rufus can be downloaded from https://rufus.akeo.ie/.
Run Rufus after plugging in your USB drive.
Select “Device” and “Create a bootable disk using” for your USB device.
USB bootable instructions
Before booting your USB device, consider these factors. Software must be installed on your PC. This application creates bootable drives.
Format your USB disk after installing the right software. You shouldn’t leave anything on the drive since you can’t afford data loss. After formatting, the application creates a bootable image.
Copy the bootable image to the USB device after creating it. If you mess up, your machine may not boot.
Boot from the USB disk after transferring the image. Your machine should start from the USB device when everything went well.
Program choice
Bootable USB drives require specific software. Many programs promise to do this, but not all are equal. There are good, bad, and free options.
Rufus, an open-source tool, can create bootable USB devices for free. UNetbootin is free, more reliable, and has more functionality than Rufus.
If you’re willing to pay, PowerISO and Nero Burning ROM are options. Both programs are well-regarded and feature-rich. PowerISO is great for creating bootable ISO images.
Make sure your software works with your USB drive’s operating system. That’s necessary to create a bootable USB device.
USB bootable instructions
Booting a USB disk requires several considerations. Start with a tested USB drive. Second, format the drive with FAT32. Third, trust USB bootable software. Fourth, examine your computer’s BIOS settings for best performance. Test your USB drive first.
Bootable USB drive tips:
First, use a trusted USB drive. Choose a reputable USB flash drive manufacturer.
Format it with FAT32. Most bootable USB programs use this file system.
Use reliable USB bootable software. Free online apps can boot a USB device. Choose the most popular.
Check your computer BIOS settings. BIOS setup is required to read the bootable USB drive.
Test your USB drive first. Before using a USB drive, test it.
Booting Your USB Drive Correctly
Making a USB disk bootable requires some knowledge. Define a bootable USB drive. Bootable USB drives start computers. This is useful for building or fixing PCs.
We’ve discussed bootable USB drives, so let’s make one. Format the USB first. We recommend HPUSBFW on Windows or Disk Utility for Macs. After formatting the flash drive, copy app-specific files and device drivers. For the operating system you’re installing, check the manufacturer’s website.
Boot the USB drive after transferring everything. Use “Bootsect” for Windows or “diskutil” for Mac OS X. After formatting the USB drive, you can install your OS.
Make a bootable USB without forgetting this:
Conclusion
Booting a USB device lets you move files and applications between machines. It will help your USB drive work well. You can also avoid installation issues by ensuring you have the necessary software and hardware. If you need help, our support team is here.