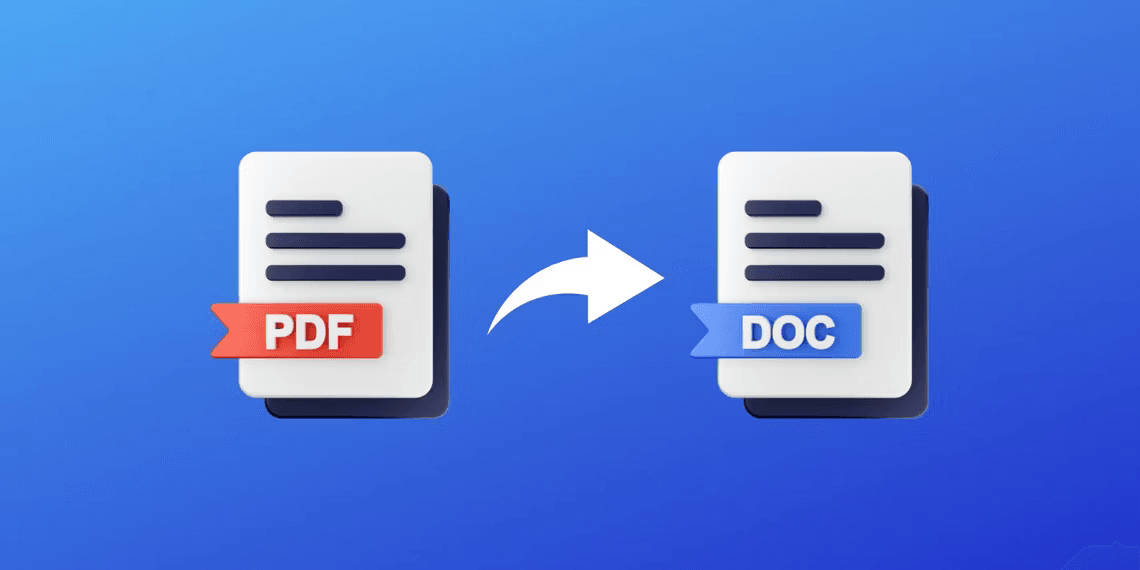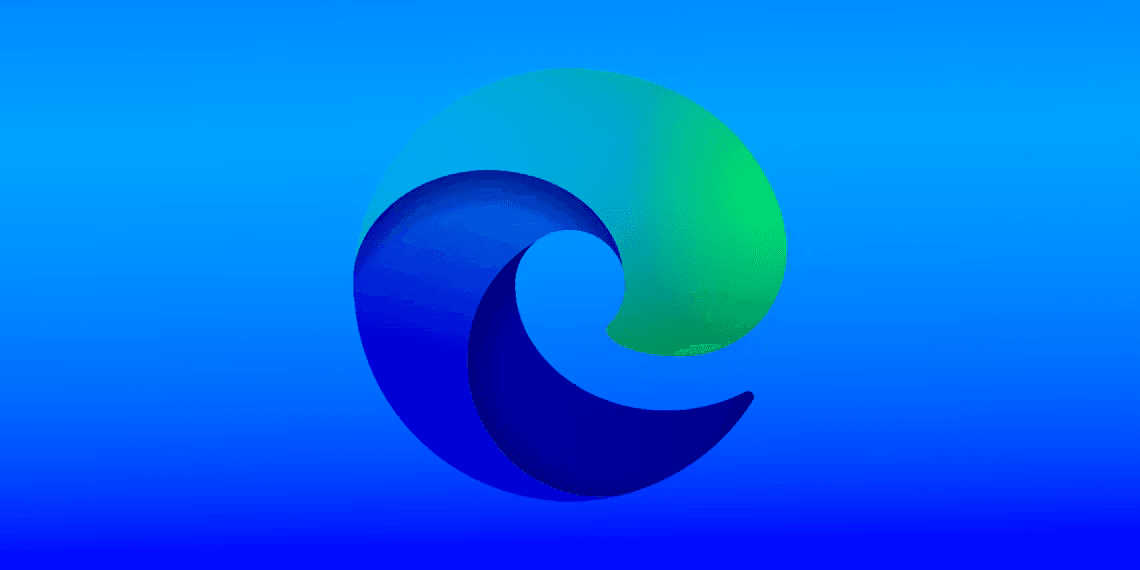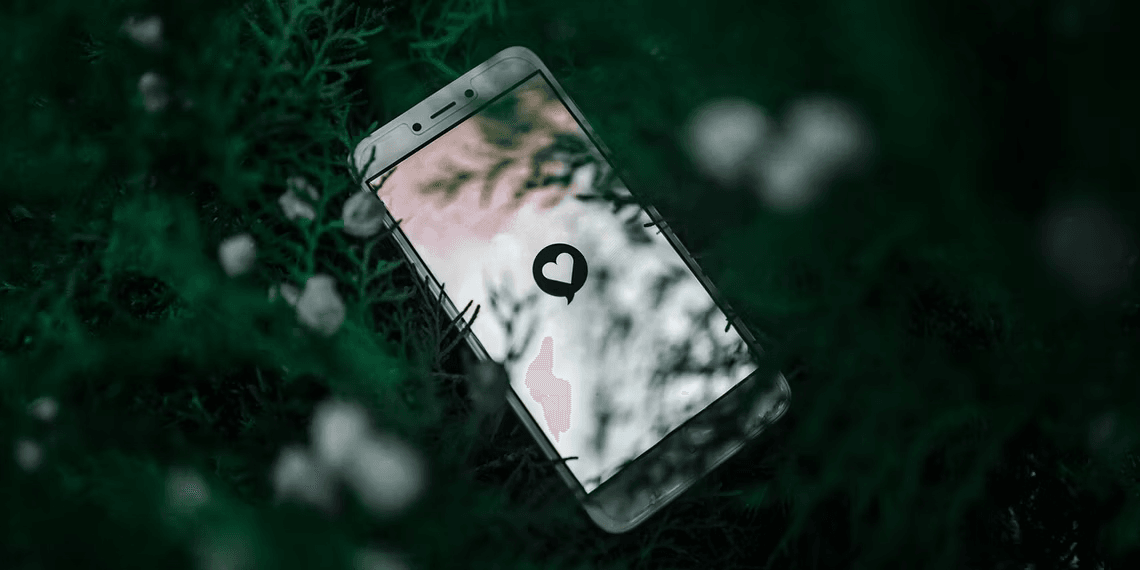Introduction: Keyboard Illumination Guide
HP laptops come equipped with keyboard illumination features that allow users to work efficiently in low-light environments and personalize their laptop’s appearance. In this section, we will explore the importance of keyboard illumination and the benefits it offers.
What is Keyboard Illumination?
Keyboard illumination, commonly known as backlit keyboards, is a feature found in many modern laptops, including HP models. It involves the integration of LED lights under the keys, providing users with a soft glow, making the keys visible even in dimly lit surroundings.
Advantages of Keyboard Illumination: The keyboard illumination feature offers several advantages, such as:
Improved visibility in low-light conditions, reducing strain on the eyes.
Enhanced aesthetics and a premium feel to the laptop.
Increased productivity and accuracy while typing in the dark.
Convenient usage during presentations or in dimly lit conference rooms.

How to Adjust Keyboard Illumination Settings
Step 1: Accessing Keyboard Illumination Settings To manage the keyboard illumination on your HP laptop, follow these simple steps:
Go to the “Control Panel” from the Start menu.
Click on “Hardware and Sound.”
Under the “Devices and Printers” section, select “Keyboard Illumination Settings.”
Setting Brightness Levels Once you access the illumination settings, you can adjust the brightness levels using the slider. Find the brightness level that suits your preferences and lighting conditions.
Configuring Timeout Settings Many HP laptops allow you to set the timeout duration for the keyboard illumination. This feature controls how long the backlights stay on when inactive. Customize the timeout setting to conserve power or keep the illumination on for a specific duration.
Customizing Keyboard Illumination for Productivity
Creating Custom Lighting Profiles: HP laptops often provide options to create custom lighting profiles. You can personalize the keyboard illumination by assigning different colors to specific keys or creating dynamic lighting effects. This feature is useful for gamers, designers, or anyone who wants to add a personal touch to their laptop.
Keyboard Illumination Synchronization: Some HP laptops come with advanced software that syncs the keyboard illumination with on-screen elements or music, providing an immersive user experience. Explore the available software to synchronize the lighting and maximize your laptop’s aesthetics.
Troubleshooting Keyboard Illumination Issues
Updating Device Drivers: If you encounter problems with the keyboard illumination, consider updating your device drivers. Outdated drivers can cause malfunctions, and updating them can often resolve the issue.
Adjusting BIOS Settings: In some cases, incorrect BIOS settings can affect the keyboard illumination functionality. Access the BIOS settings during startup and ensure that the keyboard illumination option is enabled.
Performing a System Update: Keep your HP laptop up to date with the latest software updates and firmware releases. Regular system updates can fix bugs and improve the overall performance of your laptop, including the keyboard illumination feature.
Conclusion:
Managing keyboard illumination on HP laptops is a simple yet effective way to enhance your typing experience and add a touch of personalization to your device. Whether you’re working late at night, giving a presentation, or simply want to customize your laptop’s appearance, the keyboard illumination feature offers convenience and style. Follow the steps in our guide to make the most out of this useful feature on your HP laptop. Remember, a well-illuminated keyboard is your guiding light in the world of productivity.