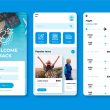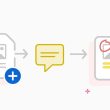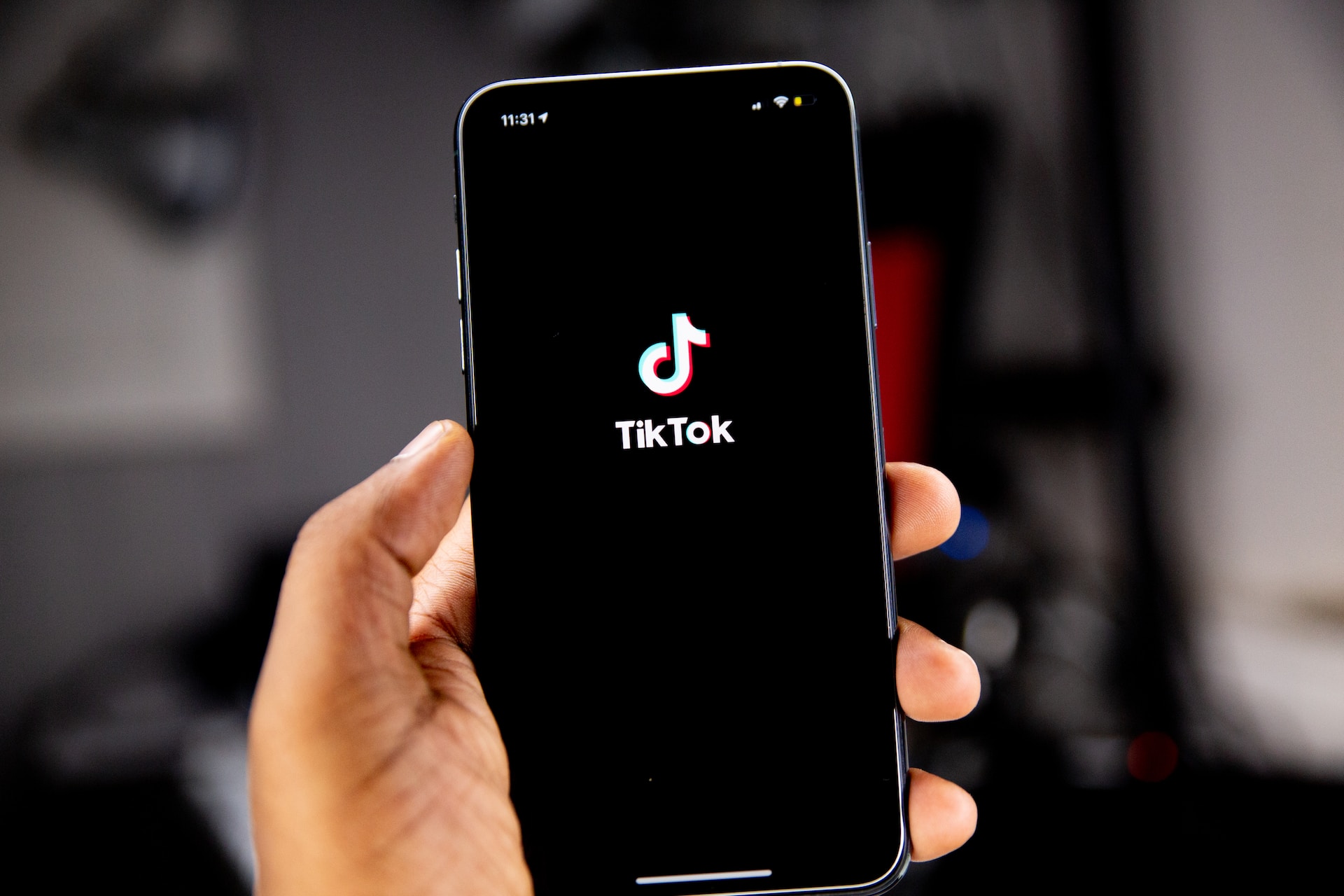Laptop Not Charging
This phenomenon is not uncommon. Your laptop springs a surprise by warning you about the impending battery death. Racing against time to locate your charger and save your device from oblivion.
The AC adapter may not always provide the expected outcome when connected to the power source. No shining lights, dimmed display, or corner battery-charging icon. What could be wrong?
Numerous approaches can be taken to safeguard your battery, yet problems may arise along the way from the wall outlet to your computer. Not all difficulties can be addressed with a quick software patch or battery swap. Some issues need an expert touch. In extreme situations, it might involve a total system rebuild.
Awareness of these factors can spare you hours of aggravation and substantial sums in fixes. Expeditiously identify the issue and pinpoint its origin to find the cheapest fix.
1. Are You Actually Plugged In?
Proper plugging-in of the laptop is vital.,, The primary explanation for a computer not starting is… No software adjustment or hardware repair can revive a laptops with a dead battery.
Before moving forward, confirm the charger’s correct insertion into both the wall socket and the charging port. Review the AC adapter brick and confirm that removable cords are properly connected.
Find out if the problem is related to the laptop’s power cord by testing it in alternative outlets. For optimal performance, always connect devices directly to the wall outlet via their original power cord. This diagnosis will determine whether the laptop is experiencing problems or if a faulty circuit or blown fuse exists.
Even after investigating, we’ve found that the problem is unlikely attributable solely to user mistake. Finding the problem area in the laptop’s power system is essential right now. Start by removing anything unnecessary.

2. Check the Cable
Bend and flex the power cord to locate any damage or kinks. Inspect the connections at the end for any damaged plugs or chewed areas by pets or vacuum cleaners.
Inspect the AC brick. Is it discolored? Check for any warping or expansion. That peculiar odor might signify difficulties close by. The power cord could potentially require substitution. Reach out to the producer for further guidance on possible warranty coverage. Purchase options include buying one directly.
Connecting the power source to the laptop yields a secure bond. Inside dirt might block a smooth connection.] Inspect the charging port’s contact points and attempt to clean the region using a toothpick if it appears filthy.
In exceptional circumstances, the jack could malfunction, leading to an insecure hold. Possible damage to the internal power source necessitates professional repair or DIY maintenance.

3. Correct Port Assignment Is Essential for Smooth Functionality.
A unified standard that spans many systems, USB-C offers streamlined peripheral linking, efficient data exchange, and straightforward battery replenishment. The latest guideline enables slimmer devices, yet could also create some uncertainty. Some producers have deliberately established data-only USB-C ports, bypassing charging functions.
In some cases, you may find a device with two USB-C ports: Some tools have diverse functions, but others are engineered for specific tasks. Double-check the USB-C connection for proper alignment and attachment. A distinct marking on the port may distinguish it as the charging slot.

4. Is Your Charger Powerful Enough?
The size of the charger plug does not automatically indicate its charging capacity. Any charger, including those designed for laptops, can encounter this issue., but it is particularly prevalent among laptops that utilize USB-C connectors., You can use any USB-PD charger, but some may have insufficient power to fully recharge the device.
Verify the power output of the charger included with your laptop—if a 45W charger was provided, you will likely desire an equally or more powerful alternative to energize it, and so forth. A lower-wattage charger might hold off a phone’s battery from exhausting while in operation, but it is insufficient to fill it up with electricity again. Your computer may recharge at a slower pace than anticipated.
Usually, the adapter that comes with the laptop or a similar manufacturer’s charger is advisable to employ. Certified products are recommended in situations like this.
Laptops that lack USB-C charging functionality should utilize their manufacturer-provided charger exclusively. Budget-friendly chargers from unknown brands on Amazon might appear cheaper, but they often lack quality and could potentially pose safety risks.
Typically, reaching out to the producer is your most advantageous option when seeking a substitute charger. More investment will guarantee premium quality.,

5. Lose the Battery
A secure battery requires regular inspection. Forcing the laptop to drain all its residual power by removing the battery first is recommended. With the battery detached, connect the laptop to an electrical source and attempt to start it up.
A functioning power source usually means there’s a problem with the battery. Reinserting the battery could result in successful completion— perhaps the battery was merely misaligned.
Most Macs have their batteries embedded within the device, making it necessary to open it up or seek professional assistance to check the battery life.

6. Beat the Heat
High temperatures can negatively impact battery functionality. Heat can trigger the battery sensor to display erroneous battery conditions to the system.