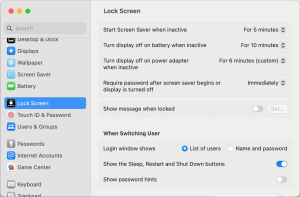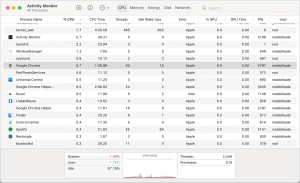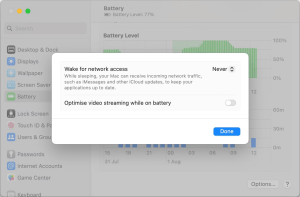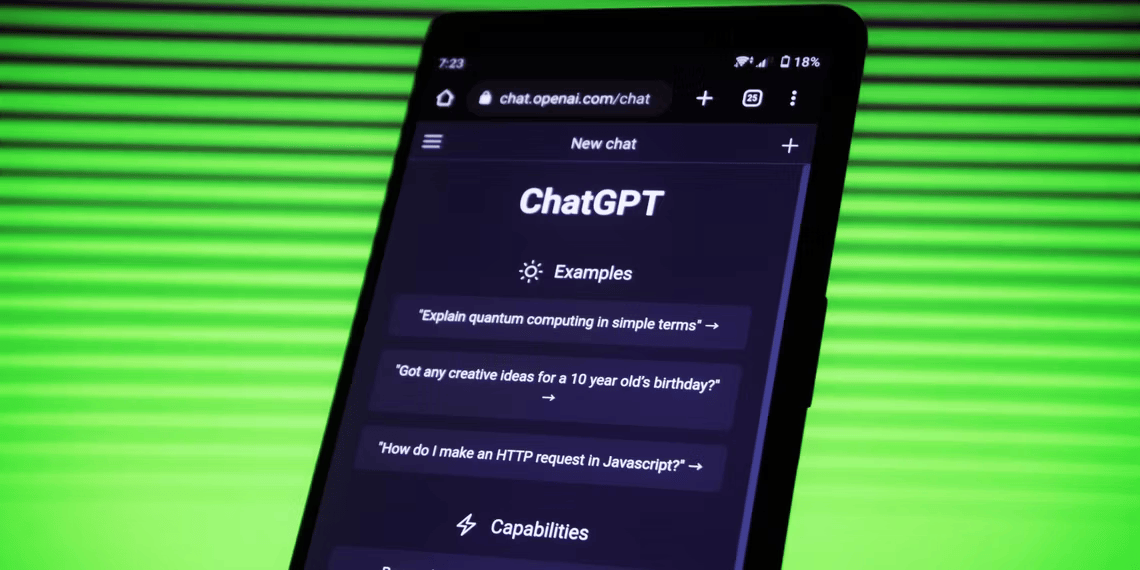MacBook Not Entering Sleep Mode
By default, your MacBook should automatically go into sleep mode when you close the lid. This feature ensures that your laptop conserves energy while being ready for use as soon as you open the lid. However, if you’re noticing that light leaks are present when the lid is closed, indicating that the display is still active, your MacBook is not entering sleep mode properly. Let’s explore potential fixes for this issue.
Quick Fixes to Try First
- Reconfigure Sleep Settings: Sometimes, the solution can be as straightforward as adjusting your MacBook’s sleep settings. To do this, click on the Apple logo in the menu bar, select System Preferences, and then choose Lock Screen. From here, you can customize when the display turns off on both battery and power adapter modes, ensuring that your MacBook’s display doesn’t stay on indefinitely.
Image by https://www.makeuseof.com/ - Disable Interfering Background Apps: Open applications can sometimes prevent your MacBook from entering sleep mode. Quitting these apps can often solve the issue. Use the Activity Monitor (found in Applications > Utilities) to check for running applications and processes. Quitting any unnecessary processes or booting your MacBook in safe mode can help diagnose the problem.
Image by https://www.makeuseof.com/ - Check Your Network Access Settings: If your MacBook is set to wake for network access, it might stay awake when not in use. You can disable this feature by going to System Preferences > Energy Saver > Options and selecting “Never” for “Wake for network access.”
Image by https://www.makeuseof.com/ - Check Your External Devices: External devices like displays and drives can interfere with sleep mode. If your MacBook is connected to external devices, it might enter clamshell mode, preventing sleep when the lid is closed. Disconnecting these devices and manually putting your MacBook to sleep can resolve this.
Advanced Troubleshooting: Network Access and External Devices
When dealing with more advanced troubleshooting, you should consider how network access settings and external devices affect sleep mode. Your MacBook’s ability to wake for network access might keep it awake when you’d expect it to sleep. Similarly, external devices can confuse the system and prevent sleep. By adjusting these settings and disconnecting external devices, you can enhance your MacBook’s sleep functionality.
Software Updates and Resetting System Functions
Updating your MacBook’s software is a critical step in maintaining its overall performance, including sleep mode functionality. Apple frequently releases software updates that address bugs and glitches. To update your system, navigate to System Preferences > General > Software Update and follow the prompts. Additionally, resetting the System Management Controller (SMC) and Non-Volatile Random Access Memory (NVRAM) can resolve hardware-related issues affecting sleep mode. Refer to our comprehensive guide on how to reset these components for your specific MacBook model.
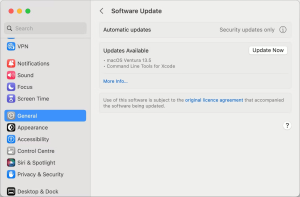
Conclusion: Restoring the Sleep Functionality of Your MacBook
In most cases, the solutions provided above should help resolve the issue of your MacBook not entering sleep mode when the lid is closed. However, if you’ve tried all these fixes and the problem persists, it might indicate a hardware-related problem with your MacBook’s lid angle sensor. In such cases, reaching out to Apple Support or visiting an Apple Authorized Service Provider is recommended for professional assistance and repair.
By following these steps and solutions, you can restore your MacBook’s sleep functionality, ensuring efficient energy usage and a seamless user experience.