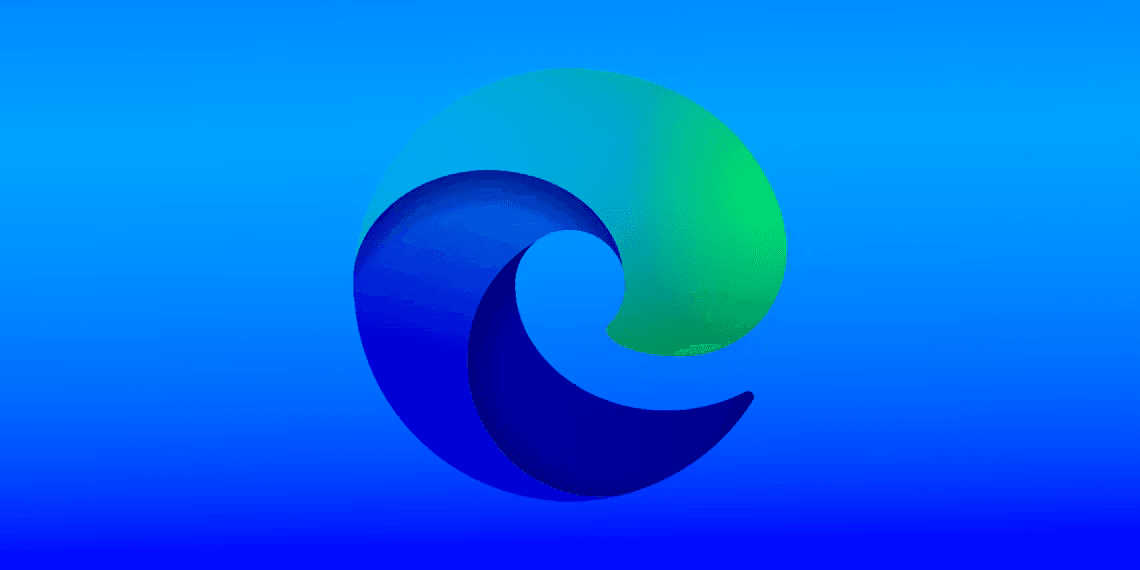Resolving Laptop Touchpad Issues in Minutes
Is your laptop touchpad causing you frustration with its erratic behavior? Don’t worry; you’re not alone. Many users encounter touchpad problems, but fortunately, there are quick and simple solutions to resolve them. In this article, we’ll delve into common laptop touchpad issues, provide easy fixes, and offer tips to prevent future touchpad problems.
Understanding Common Laptop Touchpad Issues
Before we jump into the solutions, let’s explore some of the most common touchpad problems:
- Touchpad not responding: One of the most frustrating issues is when your touchpad becomes unresponsive to your touches and clicks.
- Cursor jumping around: Does your cursor seem to have a mind of its own, moving around the screen without your command? This cursor jumping can disrupt your workflow.
- Touchpad sensitivity problems: Some users find their touchpad overly sensitive, leading to accidental taps and gestures.
- Touchpad freezes or lags: If your touchpad freezes or lags, it can hinder your productivity and make simple tasks time-consuming.
Image by https://lifeconceptual.com/
Quick Fixes for Laptop Touchpad Problems
Let’s troubleshoot those touchpad issues and get your laptop back on track:
- Restart your laptop: A simple restart can work wonders and resolve temporary touchpad glitches.
- Check for driver updates: Outdated or corrupted touchpad drivers can cause problems. Visit the laptop manufacturer’s website or use Device Manager to update the drivers.
- Clean the touchpad: Power off your laptop and gently clean the touchpad’s surface with a soft cloth to remove dirt and oil buildup.
- Disable and enable the touchpad: Sometimes, toggling the touchpad on and off can reset its functionality.
Adjusting Touchpad Settings for Optimal Performance
Optimize your touchpad settings for a smoother experience:
- Pointer speed and sensitivity: Adjust the pointer speed and sensitivity settings to find a comfortable and precise level.
- Palm rejection: Enable palm rejection to prevent accidental touches while typing, reducing disruptions.
- Two-finger scrolling: Enable two-finger scrolling for easier navigation through documents and web pages.
- Gestures customization: Customize touchpad gestures based on your preferences and workflow.
Preventing Future Laptop Touchpad Issues
Prevention is key; here’s how to maintain your touchpad and prevent future problems:
- Keep it clean: Regularly clean your touchpad with a soft cloth to avoid dirt accumulation.
- Use a mouse pad: If you often use an external mouse, consider using a mouse pad to protect the touchpad from wear.
- Avoid liquids: Keep liquids away from your laptop to prevent spills that can damage the touchpad.
- Update your OS: Keep your laptop’s operating system up to date to ensure compatibility and optimal performance.
In conclusion, laptop touchpad issues can be resolved quickly and easily with the right solutions. Remember to update drivers, adjust settings, and practice proper maintenance to keep your touchpad running smoothly. Say goodbye to frustration and hello to smooth navigation!