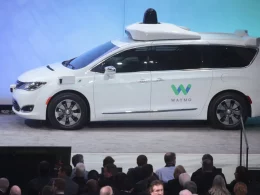Understanding System Performance Issues
Have you observed that your PC is performing at a snail’s speed recently? Often, troubleshooting techniques are able to address system issues. The procedure for finding and fixing the causes of a non-bootable computer will be demonstrated.
Quick Fixes to Improve Performance
1. Perform a Hard Reset
Hard resetting is a first step that will drain any static electricity causing power-related issues. Follow these steps to perform a hard reset:
Turn off the computer.
Disconnect the power cable for desktops. The AC adapter and battery should be disconnected to remove a laptop’s battery.
Resetting the real-time clock can assist to resolve the problem in laptops that have built-in batteries.
Learn how to use forced ePSA to overcome a POST or boot failure on select Latitude laptops.
In order to operate the keyboard and mouse effectively, disconnect all devices other than those, such as printers, USB cables, cameras, and memory cards.
15 to 20 seconds of holding the power button can be used to eliminate residual power.
The cord and the battery for computers must be connected.
Turn on the computer.

2. Optimize the Computer using SupportAssist
Through SupportAssist, an application that can fix Dell users’ systems and optimize their computers by updating drivers, they can resolve issues with their systems’ performance. Follow these steps:
Press the Windows key and the letter Q
In the search box, type “SupportAssist.”
Choose ‘SupportAssist (App)’ from the list of results.
Check out the SupportAssist for PCs and tablets page to download and install it if you cannot locate it in your search results.
When you click ‘Start Now’, the testing process will get started.
To test an individual test, touch or click the down arrow then select the appropriate one. Rather, running a complete computer test is advised.
SupportAssist runs the tests in order and supplies the results and suggested actions.
Clogged air vents and fans may result in decreased computer performance and hardware failure. Follow these steps to clean the air vents and ensure proper airflow:
Turn off the computer.
Examine the computer’s vents for dust or particles.
The placement of the computer fans and vents could change according to the machine’s model. Look at the user manual for specific instructions.
Turn on the computer.
Computers should be put on a firm or strong surface with air vents that are not obstructed to sustain their cooling.
4. Power Manager lets you handle thermal performance.
Power Manager from Dell lets you customize your processor and cooling fan settings to achieve a desirable equilibrium between performance, surface temperature, and fan noise. Follow these steps to manage thermal performance:
Check the rear of the desktop computer for any disconnected cables. To employ a laptop, ensure the AC adapter is securely hooked to the power line.
The left pane should be utilized to explore the thermal management tab.
Pick the thermal management option that matches your needs and choices.
5. Run a Hardware Diagnostic
In the event that none of the fixes detailed above addresses your system’s performance, it’s time to run a hardware diagnosis. The preboot diagnostics can detect potential hardware issues that might cause startup problems. Follow these steps to run a hardware diagnostic:
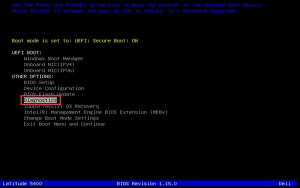
Turn on your computer.
The One Time Boot Menu will appear if the F12 key is tapped on the logo screen several times.
The enter key is the manner of choosing the diagnostics option on the boot menu screen.
Any problems or error codes will be displayed as the diagnostic test begins. Keep a note of the service tag, error code, and verification code for later reference.
Additional Tips for Enhanced Performance
Besides the quick fixes mentioned above, here are some additional tips to optimize your computer’s performance:
Keep your operating system and programs current.
You must stay current with your drivers.
Disable unnecessary startup programs.
The disk space should be cleared by taking off applications and files which are not in use.
You can make your computer operate more rapidly by adding RAM or replacing your present hard disk with an SSD.
Conclusion
Employing these suggestions to troubleshooting and implementing our tips can enhance your computer’s performance and make you a more enjoyable computing experience. Make sure to update your computer system to ensure it’s functioning at its best.
Appropriate computer maintenance prolongs its life as well as improves its performance. Happy computing!