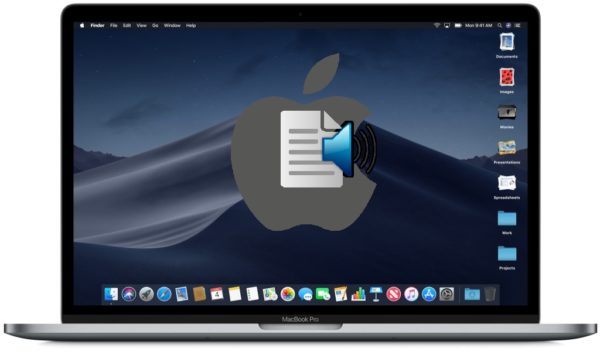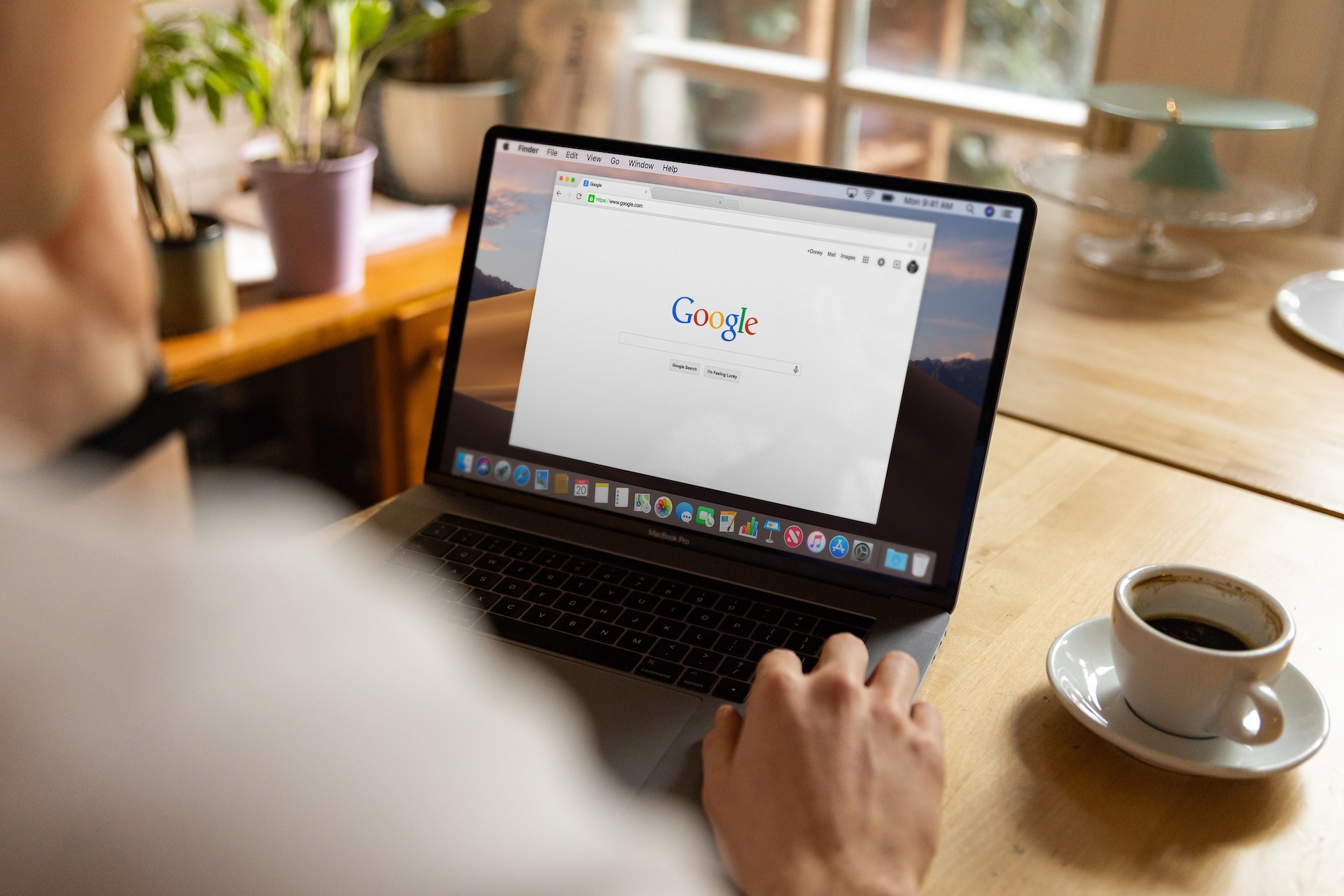Introduction to macOS VoiceOver
macOS VoiceOver is a powerful accessibility feature designed to assist users with visual impairments in navigating and interacting with their Mac computers. By using VoiceOver, users can have text, menus, and other on-screen elements read aloud, making it easier to access and use various applications and web content. In this comprehensive guide, we will explore the essential keyboard shortcuts and navigation tips to help you master macOS VoiceOver and enhance your browsing experience.
Getting Started with VoiceOver Shortcuts
- Starting and Stopping VoiceOver To activate VoiceOver, press
Command + F5. This starts the VoiceOver program and enables the Control and Option keys to function as the VO (VoiceOver) keys. - Using VoiceOver Activation Keys (VO Keys) The VO keys, Control + Option, are used before each VoiceOver command. For example, to read the next item, press
VO + Right Arrow. These keys are fundamental for interacting with VoiceOver. - Locking VO Keys for Convenience If you find pressing the VO keys before each command cumbersome, you can lock the VO keys by pressing
VO + ;. This way, you won’t need to press the VO keys for VoiceOver commands until you unlock them. - Repeating Last Spoken Phrase To hear the last spoken phrase again, press
VO + Z. This is useful when you want to review the previous content. - Opening the Rotor for Quick Navigation The VoiceOver “rotor” is a powerful feature that allows you to perform frequently used navigation actions quickly. Press
VO + Uto open the rotor. Use the Left and Right Arrow keys to select element types such as Links, Headings, Tables, Images, and more. Press Enter to activate the selected element. Typing within the rotor filters available elements, making navigation even more efficient.Image by https://www.bing.com/
Reading with VoiceOver
- Initiating Reading Mode To start reading from the current location, press
VO + A. VoiceOver will read the content aloud. - Stopping Reading To stop VoiceOver from reading, press
Control. - Navigating Forward and Backward Use
VO + Right Arrowto read the next item andVO + Left Arrowto read the previous item. - Reading Paragraphs, Sentences, and Words Use
VO + Pto read the current paragraph,VO + Sto read the current sentence, andVO + Wto read the current word. PressingWmultiple times spells words alphabetically and phonetically. - Reading from Top to Current Location Press
VO + Bto read from the top of the page to the current location. - Jumping to Top and Bottom of Pages On desktop keyboards, use
VO + Hometo jump to the top of the page andVO + Endto jump to the bottom. On laptop keyboards, useVO + Fn + Left Arrowto jump to the top andVO + Fn + Right Arrowto jump to the bottom. - Navigating Tables and Table Cells In tables, use the Arrow keys to move between cells, rows, and columns. Press
VO + Cto read the column header,VO + Rto read from the cursor location to the end of the row, andVO + R + Cto read from the cursor location to the bottom of the column.
Navigating Common Page Elements
- Moving to Focusable Items Use
Tabto move to the next focusable item, such as links, buttons, and input fields. PressShift + Tabto move to the previous focusable item. - Navigating Links and Headings Use
VO + Command + Lto go to the next link, andVO + Command + Hto go to the next heading. - Interacting with Objects and Forms Use
VO + Space Barto activate a link or form control. UseVO + Shift + Command + (H, T, etc.)to go to the previous occurrence of headings, tables, and more.
Exploring Data Tables
- Reading Column Headers and Rows Press
VO + Cto read the column header, andVO + Rto read from the cursor location to the end of the row. - Moving within Rows and Columns Use the Arrow keys to move up or down within a column and left or right across a row.
- Sorting Data Tables by Columns VoiceOver does not offer native support for sorting data tables. To sort, you may need to use additional screen reader features or other accessibility tools.
Harnessing the Power of the Rotor
- Understanding the Rotor Feature The VoiceOver rotor is a customizable navigation tool that allows you to quickly access specific page elements like links, headings, tables, images, and more.
- Customizing Rotor Element Types Open the VoiceOver Utility with
VO + F8, then go to Web > Web Rotor to customize the element types available in the rotor. - Using the Rotor for Quick Navigation Press
VO + Uto open the rotor, then use the Left and Right Arrow keys to choose element types. Press Enter to activate the selected element. - Filtering Elements within the Rotor Within the rotor, start typing to filter available elements. For example, typing “2” within the Headers rotor filters to second-level headings, while typing “nav” filters headings that contain those characters.
Conclusion: Empower Your Browsing with VoiceOver Shortcuts
With macOS VoiceOver and its powerful keyboard shortcuts, users with visual impairments can confidently navigate and interact with their Mac computers. By mastering these essential VoiceOver commands, you can enhance your browsing experience and fully utilize the accessibility features macOS has to offer.