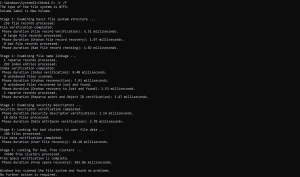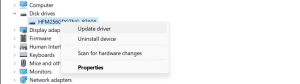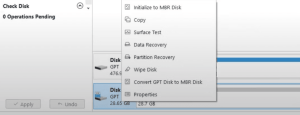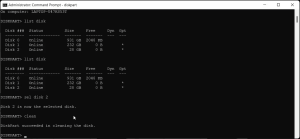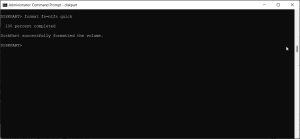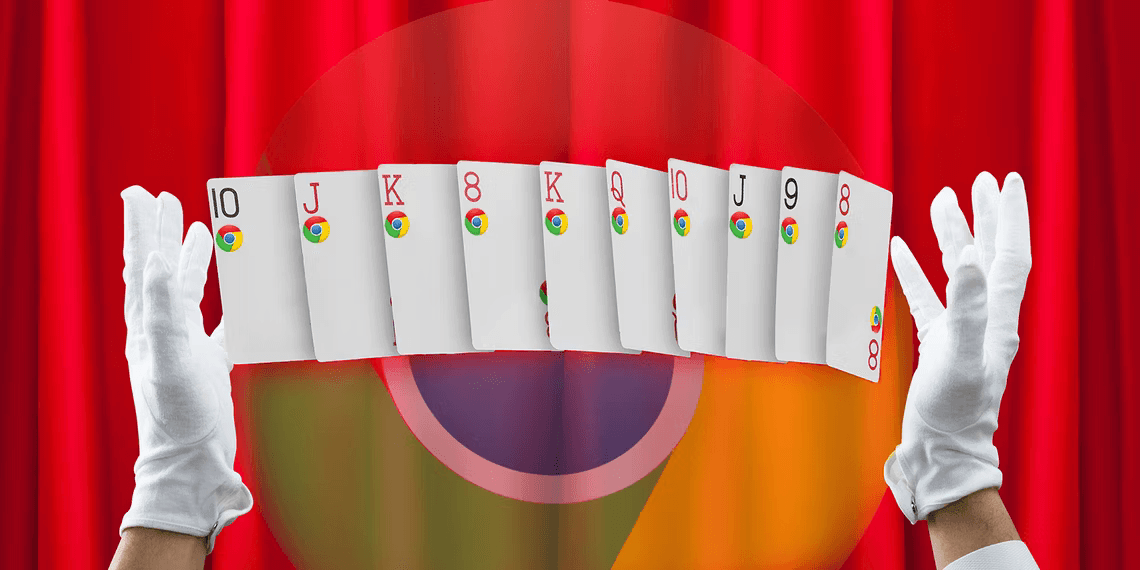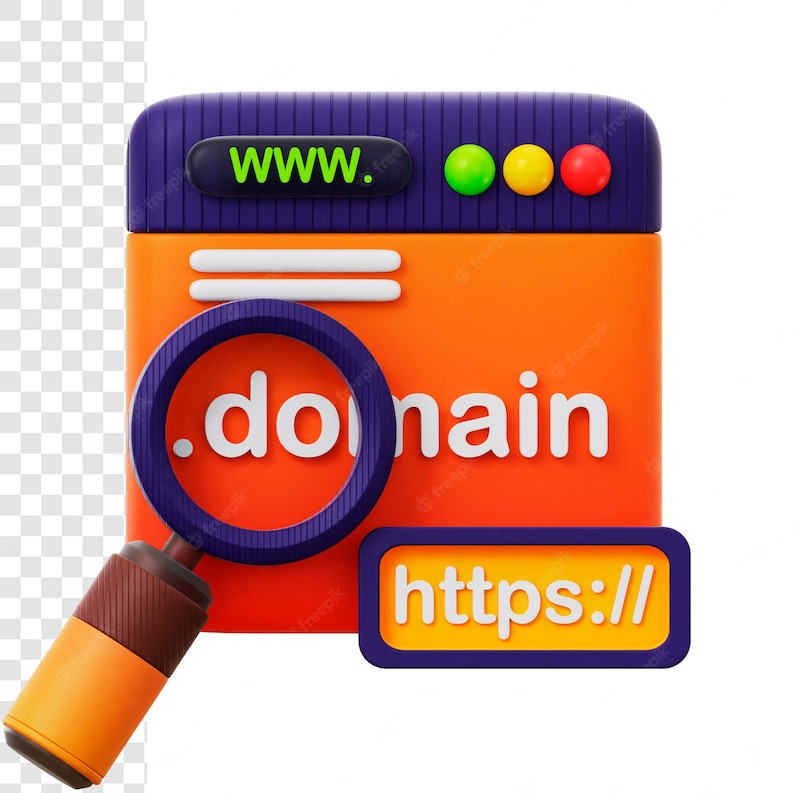How to Fix the “Disk Unknown Not Initialized” Issue on Windows
Have you ever encountered the frustrating “Disk Unknown, Not Initialized” error when trying to connect an external drive, SSD, HDD, or pen drive to your Windows computer? This vexing issue can be attributed to various causes, with MBR corruption being a common culprit. However, improper connections, bad disk sectors, data corruption, and failing hard drives can also trigger this error.
In this guide, we’ll walk you through a series of troubleshooting steps to help you resolve the “Disk Unknown, Not Initialized” issue and retrieve your valuable data.
1. Check for Connection Issues
Before diving into more complex solutions, it’s crucial to rule out simple connection problems. Follow these steps:
- Unplug and re-plug the hard drive into your computer to ensure a secure connection.
- Examine the hard drive’s connection cable for any damage and clean both ends to remove dust or debris.
- If problems persist, consider testing different USB ports to identify potential issues.
Image by https://www.makeuseof.com/
2. Ensure Your USB Port Isn’t Faulty
A malfunctioning USB port can also lead to the “Disk Unknown, Not Initialized” error. To check if your USB port is the culprit:
- Swap the external drive to a different USB port.
- If it works in another port, the original port may be incompatible or have issues. Consider fixing it using our guide on resolving USB port issues.
Image by https://www.makeuseof.com/
3. Scan and Resolve Hard Drive Issues
If your USB port is functioning correctly, it’s time to address potential file system problems. Windows provides a utility called CHKDSK for this purpose:
- Open Command Prompt as an administrator.
- Enter the command:
Chkdsk <drive letter>: /r /f(Replace<drive letter>with the correct drive letter). - Let CHKDSK scan and repair any issues with the hard drive.
Image by https://www.makeuseof.com/
4. Update the Disk Drive Drivers
Outdated drivers can disrupt disk drive functionality. To ensure this isn’t the cause:
- Open Device Manager by right-clicking the Start button.
- Expand the “Disk drives” category.
- Right-click your drive and select “Update driver.”
Image by https://www.makeuseof.com/
5. Rebuild the MBR
If previous steps don’t resolve the issue, consider rebuilding the Master Boot Record (MBR). Here’s how:
- Download and install the free version of MiniTool Partition Wizard from their official website.
- Run the app and select your problematic disk.
- Initialize it as an MBR Disk and click “Apply.”
Image by https://www.makeuseof.com/ - Rebuild the MBR by right-clicking the disk and selecting “Rebuild MBR.”
Image by https://www.makeuseof.com/
6. Format the Disk and Create a New Partition
If your drive is empty or contains no critical data, you can format it and create a new partition:
- Open Command Prompt as an administrator.
- Type
diskpartand press Enter. - Enter
list diskto see the available drives. - Select the problematic disk using
Disk 0Image by https://www.makeuseof.com/ or
Disk 1. - Type
cleanto format it. - Convert it to GPT format by typing
GPT. - Create a new partition with
create partition primary. - Format the volume with
format quick fs=ntfs.Image by https://www.makeuseof.com/ - Assign a drive letter using
assign.
Remember, if your drive contains essential data, avoid formatting it as a last resort. Instead, consult data recovery tools or professionals.
In conclusion, the “Disk Unknown, Not Initialized” error can be a troublesome roadblock, but with these solutions, you can bring your disk drive back to life. If issues persist, consider seeking assistance from a technician to rule out hardware problems.
Key Points Table
Here’s a quick reference table summarizing the key points discussed in this article:
| Issue | Potential Solution |
|---|---|
| Connection Problems | Check cable, ports, and connections |
| Faulty USB Port | Test in different USB ports |
| File System Issues | Run CHKDSK utility |
| Outdated Disk Drive Drivers | Update drivers via Device Manager |
| MBR Corruption | Rebuild MBR with MiniTool Partition Wizard |
| Format Disk and Create New Partition | Reformat and assign drive letter |
This table provides a handy overview of the troubleshooting steps covered in the article, making it easier for readers to grasp the main concepts.